Como Iniciar Regras de Negócios no Excel
Tipos de origem de dados: Planning, Financial Consolidation and Close, Tax Reporting
Para iniciar uma regra de negócios no Excel:
- Abra uma grade ad hoc ou um formulário (simples ou composto).
- Salve os dados que não tenham sido salvos.
Os dados não salvos são perdidos quando você inicia uma regra de negócios.
- Na faixa do provedor, selecione Calcular e Regras de Negócios.
- Opcional: Use as caixas de seleção em Tipo de Plano e Tipo de Regra para filtrar regras por cubo e tipo de regra.
Por padrão, todos os cubos e opções de tipo de regra são selecionados. Para limitar a pesquisa, desmarque as caixas de seleção dos cubos e dos tipos de regras que você não precisa ver. A lista é filtrada de acordo com suas seleções. Por exemplo, ao selecionar somente Plano 1 e todos os Tipos de Regras, veríamos as regras de negócios de todos os tipos que se aplicam somente ao cubo Plano 1.
- Opcional: Use o campo Pesquisar, em Tipo de Plano e Tipo de Regra para procurar regras por nome ou por parte de um nome.
Digite seus critérios de pesquisa no campo Pesquisar e pressione Enter ou clique no botão Pesquisar,
 , à direita do campo Pesquisar.
, à direita do campo Pesquisar.Por exemplo, você pode pesquisar todas as regras e todos os conjuntos de regras que contenham a string
expense. Depois que você pressionar Enter ou clicar em , a lista de resultados mostrará todas as regras de negócios ou todos os conjuntos de regras que contêm a palavra "Expense" em qualquer lugar do nome: início, meio ou fim.
, a lista de resultados mostrará todas as regras de negócios ou todos os conjuntos de regras que contêm a palavra "Expense" em qualquer lugar do nome: início, meio ou fim.
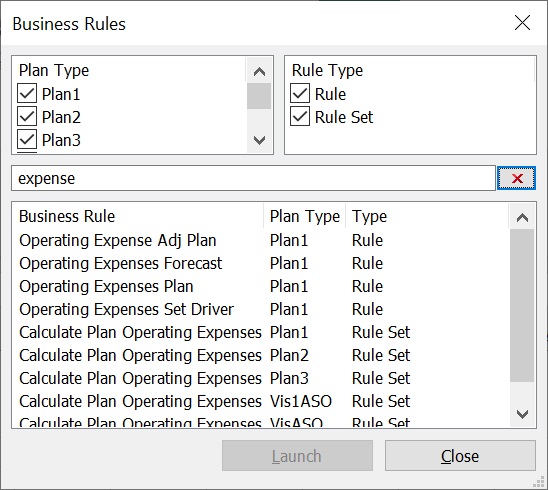
Nota:
Você pode usar as caixas de seleção descritas na etapa anterior para filtrar ainda mais os resultados.
Para limpar a pesquisa e restaurar todas as regras de negócios e todos os conjuntos de regras, clique em
 .
.O campo Pesquisar está disponível na versão 23.200+ do Smart View.
- No Business Rules, em Tipo de Plano, selecione o cubo associado à regra que deseja usar.
- Selecione uma regra entre as regras listadas para esse tipo de plano e, em seguida, clique em Iniciar.
Nota:
-
Para regras d negócios que incluem prompts runtime, difite as infromações descritas em Entrada de Prompts de Tempo de Execução.
-
Para regra de negócios baseada em modelo, defina parâmetros de regra usando um assistente guiado.
-
Planning somente: a partir do Planning 20.03, os usuários podem adicionar membros dinâmicos, também conhecidos como "membros on-the-fly", do Oracle Smart View for Office. Para adicionar membros dinâmicos, digite manualmente o nome do novo membro na caixa de texto Solicitações de Tempo de Execução, depois clique em Iniciar.
Se o cálculo for bem-sucedido, os valores no banco de dados refletirão os resultados do cálculo.
Dica:
Administradores: Durante a criação de formulários no Planning, as regras com prompts de tempo de execução diretamente anexadas a um formulário composto com a opção Executar ao Salvar habilitada não são compatíveis com o Smart View. Você sempre deverá anexar regras a um formulário simples, habilitar a opção Executar ao Salvar e anexar as regras de negócios do formulário simples ao formulário composto. Dessa forma, todos os valores de aviso de tempo de execução são obtidos corretamente do contexto de formulário, e as regras de negócios são iniciados com sucesso.
-
- Clique em Fechar.
- Na faixa do Smart View, selecione Atualizar.