Permitir Pop-ups do Office Online no Chrome
Enquanto estiver usando o Oracle Smart View for Office (Mac e Navegador) em um ambiente Office Online no Chrome, você encontrará pop-ups que o Chrome bloqueará. Na primeira vez que um pop-up for bloqueado, você poderá especificar que o Chrome permita esses pop-ups.
Por exemplo, na primeira vez que você clicar em um botão na faixa, como o botão Alterar Alias, um bloqueador de pop-up poderá ser exibido. Quando você encontrar um bloqueador de pop-up no Chrome, a barra de endereço exibirá rapidamente as palavras "Pop-up bloqueado" e o botão bloqueador de pop-up, ![]() :
:
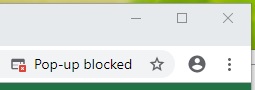
Após alguns segundos, apenas o botão bloqueador de pop-up, ![]() , será exibido na barra de endereço. O texto exibido quando você passa o cursor do mouse por cima do botão indica que os pop-pus estão bloqueados nesta página:
, será exibido na barra de endereço. O texto exibido quando você passa o cursor do mouse por cima do botão indica que os pop-pus estão bloqueados nesta página:
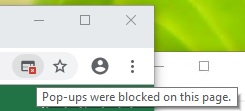
Para permitir que pop-ups sejam exibidos no Office Online enquanto você trabalha:
Nota:
Você precisará executar esse procedimento uma só vez para todas as sessões e operações subsequentes no Smart View.
