Seleção de Membros do Seletor de Membros
Você pode usar a caixa de diálogo Seletor de Membros a fim de selecionar membros para várias finalidades: trabalhar em grades ad hoc, selecionar e adicionar membros às funções, exibir e alterar dimensões no PDV, etc.
Há várias maneiras de iniciar a caixa de diálogo Seletor de Membros. Por exemplo:
- De uma grade ad hoc:
Selecione uma dimensão ou um membro na grade. Em seguida, na faixa de opções do provedor ad hoc, na seção Análise, clique em Seleção de Membro,
 . Por exemplo, se você estiver conectado ao Planning, clique em Seleção de Membro na faixa de opções do Planning Ad Hoc.
. Por exemplo, se você estiver conectado ao Planning, clique em Seleção de Membro na faixa de opções do Planning Ad Hoc. - Do painel PDV:
Na faixa ad hoc do provedor, na seção Dados, clique em PDV,
 , para exibir as dimensões de PDV no painel PDV. Em seguida, clique em
, para exibir as dimensões de PDV no painel PDV. Em seguida, clique em  ao lado de uma dimensão de PDV e selecione Seletor de Membros na lista drop-down.
ao lado de uma dimensão de PDV e selecione Seletor de Membros na lista drop-down.Para obter mais informações, consulte Selecionar Membros de uma Dimensão de Ponto de Vista.
Para selecionar membros:
- Inicie a caixa de diálogo Seletor de Membros.
A Lista de Membros é exibida à esquerda e a Lista de Seleção é exibida à direita. No exemplo abaixo, a Lista de Seleção aparece vazia, pois nenhum membro foi selecionado ainda.
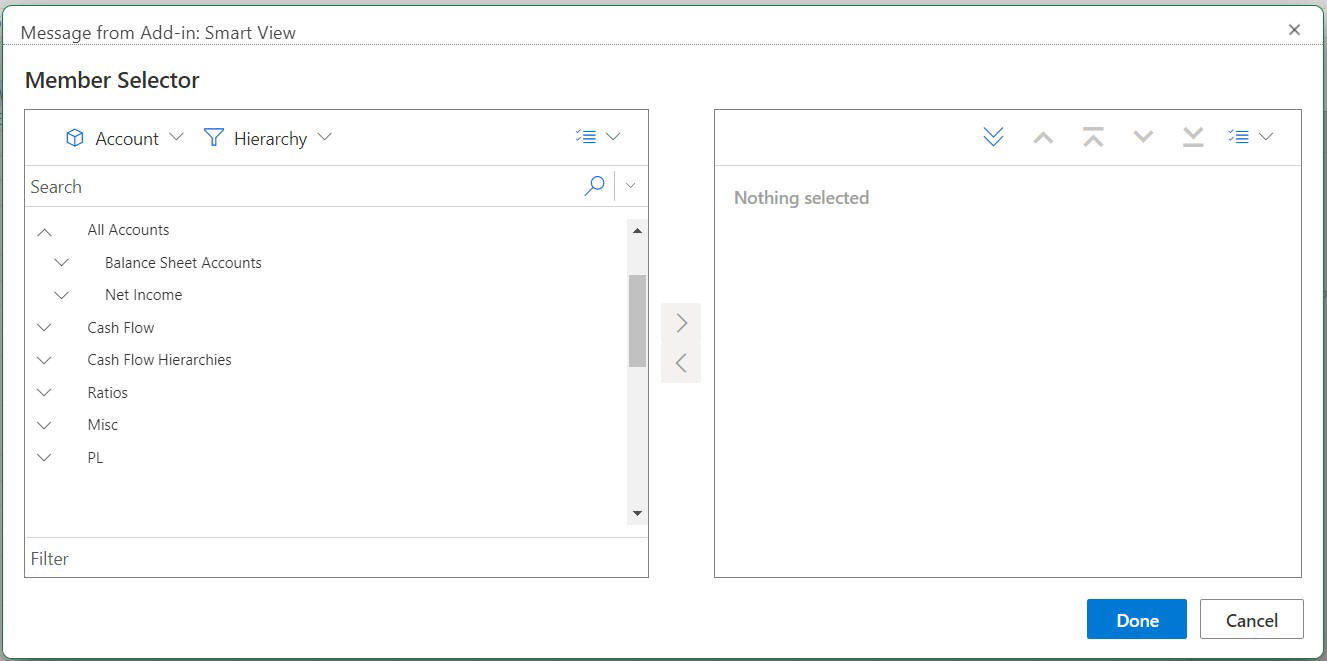
-
Na caixa de diálogo Seletor de Membros, clique na lista suspensa do seletor de dimensões
 (na parte superior esquerda da caixa de diálogo acima da lista Membros) e selecione uma dimensão. Os membros pertencentes à dimensão selecionada são exibidos na lista Membros. No exemplo abaixo, a Lista de Membros exibe todos os membros pertencentes à dimensão Conta.
(na parte superior esquerda da caixa de diálogo acima da lista Membros) e selecione uma dimensão. Os membros pertencentes à dimensão selecionada são exibidos na lista Membros. No exemplo abaixo, a Lista de Membros exibe todos os membros pertencentes à dimensão Conta.
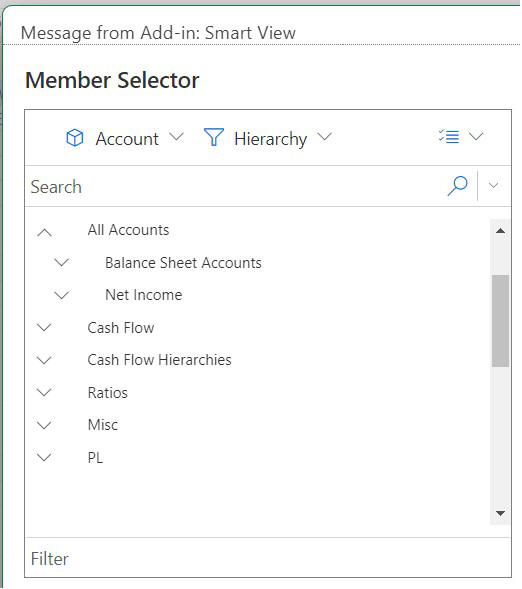
Se você acessou o Seletor de Membros de uma dimensão de PDV no painel PDV, a dimensão ao lado daquela que foi clicada
 será exibida automaticamente na lista suspensa, não sendo possível selecionar outra dimensão. No exemplo abaixo, a dimensão Entidade está desativada para seleção.
será exibida automaticamente na lista suspensa, não sendo possível selecionar outra dimensão. No exemplo abaixo, a dimensão Entidade está desativada para seleção.
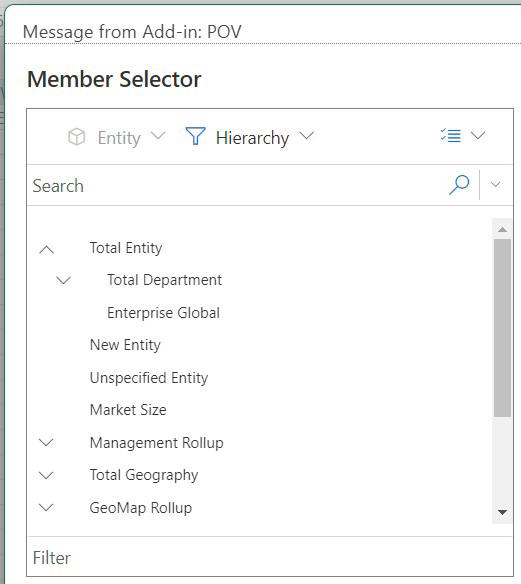
-
Opcional. Para recuperar um conjunto específico de membros, use o menu drop-down Hierarquia,
 (acessado pelo botão de reticências,
(acessado pelo botão de reticências,  , ao lado do seletor de dimensões no canto superior esquerdo da caixa de diálogo).
, ao lado do seletor de dimensões no canto superior esquerdo da caixa de diálogo).O filtro do conjunto de membros será aplicado ao membro destacado. Para destacar um membro, clique no nome dele. O nome será destacado. Se nenhum membro for destacado, o filtro será aplicado à dimensão selecionada na lista drop-down do seletor de dimensões.
Estas são opções de filtro, que podem de acordo com o tipo da origem de dados:
- Hierarquia para selecionar todos os membros na hierarquia
- Descendentes para selecionar todos os descendentes do membro selecionado
- Descendentes Incluídos para incluir o membro selecionado e todos os descendentes do membro selecionado
- Filhos para selecionar somente os filhos do membro selecionado
- Filhos Incluídos para incluir o membro selecionado e os filhos do membro selecionado
- Irmãos para selecionar todos os irmãos do membro selecionado
- Irmãos Incluídos para incluir o membro selecionado e todos os irmãos do membro selecionado
- Irmãos à Esquerda para incluir apenas os membros que aparecem antes do membro selecionado com o mesmo pai
- Irmãos à Esquerda Incluídos para incluir o membro selecionado e seus irmãos à esquerda
- Irmãos à Direita para incluir apenas os membros que aparecem depois do membro selecionado com o mesmo pai
- Irmãos à Direita Incluídos para incluir o membro selecionado e seus irmãos à direita
- Pai para selecionar apenas o pai do membro selecionado
- Pais Incluídos para incluir o membro selecionado e o pai do membro selecionado
- Antecessores para selecionar todos os antecessores do membro selecionado
- Antecessores Incluídos para incluir o membro selecionado e todos os antecessores do membro selecionado
- Descendentes de Nível 0 para exibir todos os descendentes do membro selecionado que não têm filhos
- Nível para exibir a caixa de diálogo Argumento de Filtro, onde você seleciona um nível na hierarquia de membros
- Geração para exibir a caixa de diálogo Argumento de Filtro, onde você seleciona uma geração na hierarquia de membros
- UDA para exibir a caixa de diálogo Argumento de Filtro, em que você seleciona um atributo definido pelo usuário (disponível somente se for definido pelo administrador)
- Atributo para exibir a caixa de diálogo Argumento de Filtro, em que você seleciona o nome e o valor de um atributo (disponível somente se forem definidos pelo administrador)
- Opcional. Para pesquisar membros na Lista de Membros, digite a palavra ou as letras desejadas na caixa Pesquisar.
Os resultados da pesquisa são exibidos na hierarquia de membros real. Você pode realizar as ações a seguir nos resultados da pesquisa usando o menu ao lado do ícone de pesquisa.
- Localizar Próximo e Localizar Anterior: Navegue até o próximo resultado e até o resultado anterior da pesquisa. Você também pode continuar clicando no ícone de pesquisa para navegar até o próximo resultado da pesquisa.
- Marcar Todos os Encontrados: Selecione todos os resultados da pesquisa em uma única ação para transferi-los para a Lista de Seleção.
No exemplo abaixo, o termo "Vendas" é pesquisado e os resultados da pesquisa são exibidos na Lista de Membros. Além disso, a opção Marcar Todos os Encontrados é selecionada para que uma marca de seleção apareça ao lado de todos os resultados da pesquisa

- Opcional. Para filtrar a lista de membros recuperada na Lista de Membros, comece a digitar na caixa Filtro, localizada abaixo da Lista de Membros. Conforme você digita, a lista de membros é filtrada simultaneamente, e as letras digitadas são destacadas na cor amarela para facilitar a identificação.
No exemplo abaixo, os membros que contêm as letras "cha" inseridas no filtro são destacados e exibidos na Lista de Membros.
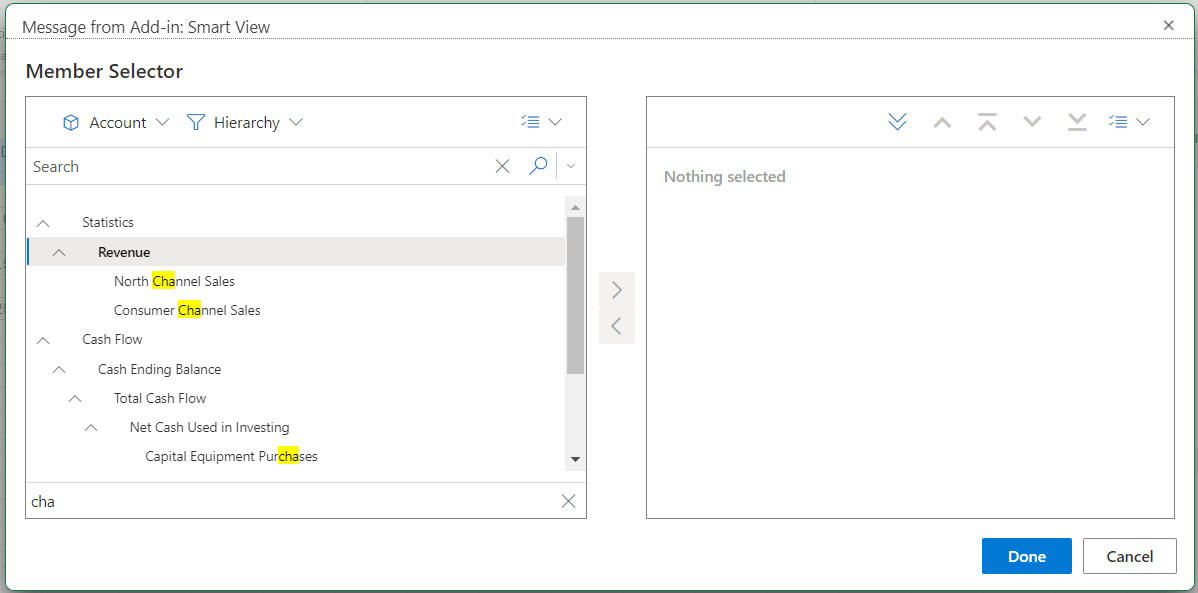
-
Para escolher membros para seleção, posicione o mouse diretamente à esquerda do nome de um membro e clique na caixa de seleção.
Nota:
A caixa de seleção ao lado dos nomes dos membros ficará oculta até o mouse ser posicionado sobre ela.
A figura abaixo mostra que o membro "Fluxo de Caixa". A caixa de seleção está azul, o que indica que o membro foi escolhido para seleção. No caso do membro "Todas as Contas", a caixa de seleção está cinza, o que significa que o membro ainda não foi escolhido, mas o cursor está posicionado ao lado dele.
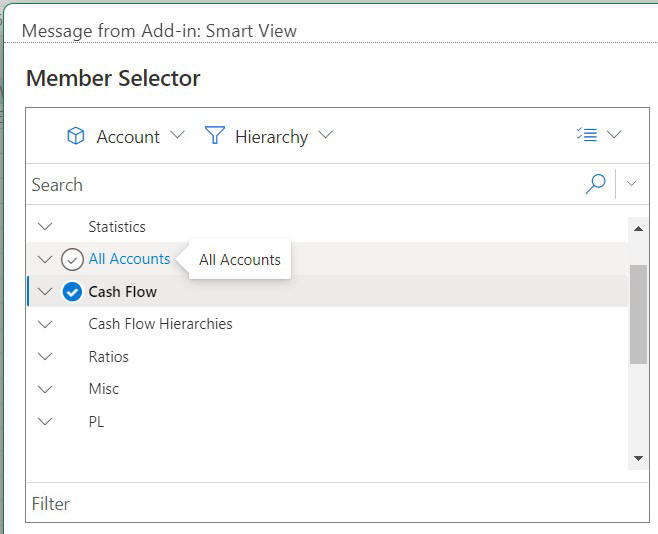
Você também pode:
- Clicar diretamente no nome de um membro para escolher um membro para seleção.
- Usar o mouse para arrastar um retângulo sobre um grupo de membros a fim de escolher vários membros para seleção.
- Opcional. Na Lista de Membros, selecione o menu suspenso Ações,
 , para executar estas ações:
, para executar estas ações:
- Marcar Filhos, Marcar Descendentes e Marcar Membros Base para marcar a caixa de seleção ao lado dos membros aplicáveis, ou seja, filhos, descendentes ou membros base de um membro selecionado.
- Limpar Marcações para limpar todas as marcas de verificação.
- Expandir Tudo e Recolher Tudo para ver a hierarquia de membros em formato expandido ou recolhido.
- Informações do Membro para ver informações sobre um membro selecionado na Lista de Membros.
- Tabela de Alias para ver informações da tabela de alias, se disponíveis, e alterar a tabela de alias
-
Clique no botão Adicionar,
 , para mover os membros marcados para a lista Seleção no lado direito da caixa de diálogo.
, para mover os membros marcados para a lista Seleção no lado direito da caixa de diálogo.Da mesma forma, use o botão Remover,
 , para mover membros da lista Seleção para a lista Membros (a lista localizada no lado esquerdo da caixa de diálogo).
, para mover membros da lista Seleção para a lista Membros (a lista localizada no lado esquerdo da caixa de diálogo). - Opcional. Na lista Seleções, use os botões Mover para Cima, Mover para o Topo, Mover para Baixo ou Mover para a Parte Inferior para organizar os membros selecionados na ordem em que você deseja que eles apareçam na planilha.
Os botões que ficam ativados dependem do membro que você selecionou na lista Seleções. No exemplo a seguir, cinco membros aparecem na lista Seleções e o membro do meio está selecionado. Sendo assim, todos os botões ficam ativados, pois o membro do meio pode ser movido para cima ou para baixo.
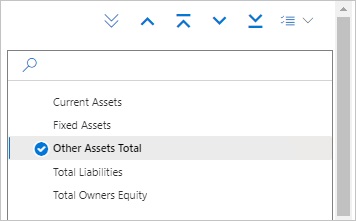
-
Opcional. Alterne as setas acima da lista Seleção para escolher como inserir os membros na grade:
 insere horizontalmente em uma coluna os membros selecionados
insere horizontalmente em uma coluna os membros selecionados insere verticalmente em uma linha os membros selecionados
insere verticalmente em uma linha os membros selecionados - Opcional. Na lista Seleção, selecione o menu suspenso Ações,
 , para executar estas ações:
, para executar estas ações:
- Selecionar Dimensão para adicionar a dimensão selecionada na lista drop-down do seletor de dimensões (a primeira lista drop-down na caixa de diálogo) à lista Seleção.
- Remover Tudo para remover todos os membros selecionados
- Marcar Tudo e Limpar Marcações para adicionar ou remover marcações de todos os membros na lista Seleção.
- Clique em Concluído para fechar a caixa de diálogo e adicionar os membros selecionados à grade, ou clique em Cancelar para fechar a caixa de diálogo sem salvar as alterações.
-
Na faixa de opções do provedor ad hoc, clique em Atualizar,
 , a fim de atualizar os dados para que eles correspondam aos membros selecionados.
, a fim de atualizar os dados para que eles correspondam aos membros selecionados.Você também pode clicar em
 na faixa de opções do Smart View.
na faixa de opções do Smart View.