Criando Concessões de Dados
Antes de começar, pelo menos um modelo deve ter sido criado.
Para criar uma concessão de dados:
- Na página Inicial, selecione Aplicativo e clique no nome do aplicativo.
- Na tela Visão Geral em Aplicativo, selecione Dimensões e Modelos
 e clique no nome da dimensão a que você deseja atribuir a concessão de dados.
e clique no nome da dimensão a que você deseja atribuir a concessão de dados. - Na Visão Geral de Dimensão
 para a dimensão selecionada, em Acesso Padrão, verifique a configuração padrão do acesso da linha de base dessa dimensão para todos os usuários, pois isso pode afetar o modo como você define a concessão de dados:
para a dimensão selecionada, em Acesso Padrão, verifique a configuração padrão do acesso da linha de base dessa dimensão para todos os usuários, pois isso pode afetar o modo como você define a concessão de dados:
-
Se o acesso de dimensão padrão estiver definido como Nenhum, talvez seja preciso dar permissões para Ler na sua concessão de dados.
-
Se o acesso de dimensão padrão estiver definido como Ler, você poderá precisar restringir o acesso a membros na dimensão definindo as permissões como Nenhuma.
A determinação do acesso padrão garante um ponto de partida em comum para todos os usuários, facilitando a construção da concessão de dados. Caso a empresa prefira um ambiente mais restritivo, não crie mais de uma concessão de dados por dimensão e verifique se todas as linhas Nenhum estão na parte de baixo ou nas linhas inferiores da concessão de dados.
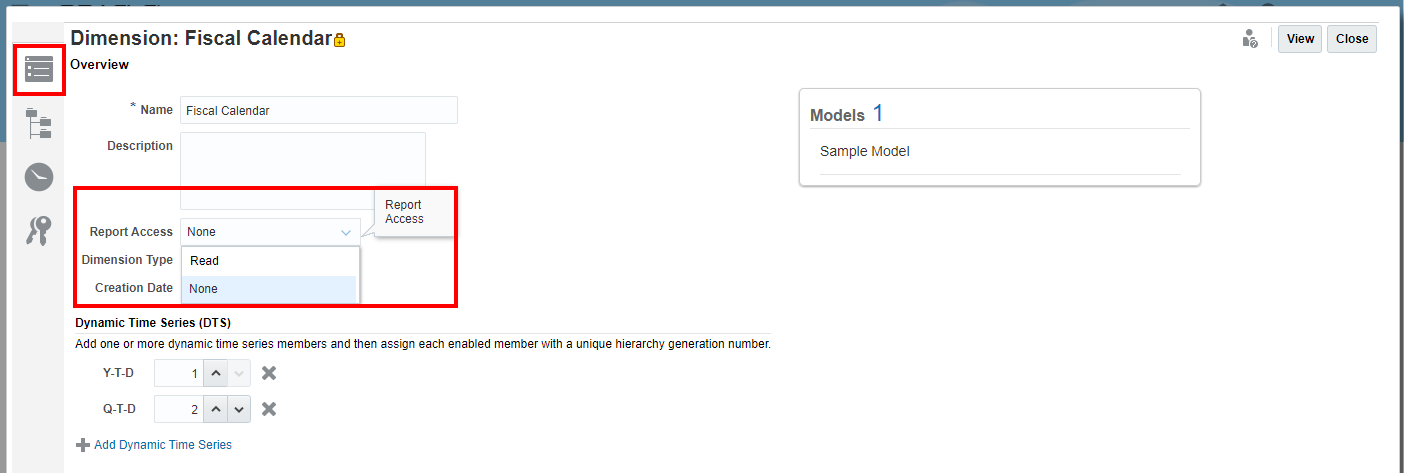
-
- Na guia Visão Geral da dimensão, selecione Concessões de Dados
 .
.
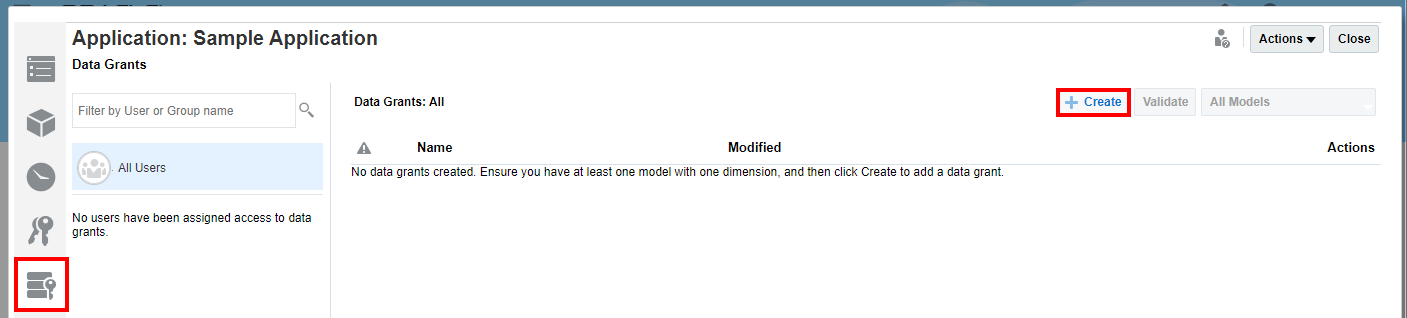
- Clique em
 para abrir uma nova concessão de dados.
para abrir uma nova concessão de dados. - Informe um nome para a nova concessão de dados e clique em Acessar
 para definir as permissões da nova concessão de dados.
para definir as permissões da nova concessão de dados.
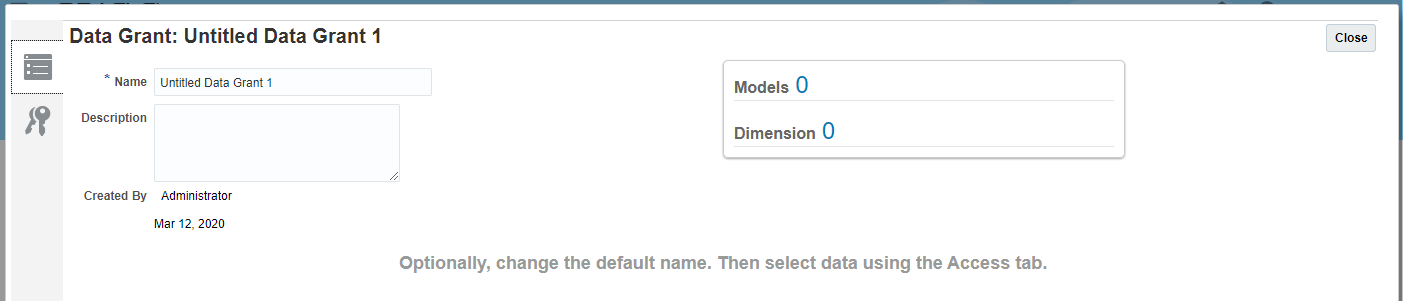
- Em Modelos, selecione pelo menos um modelo que contenha a dimensão para a qual você deseja definir a concessão de dados. A tela permanece ativada quando o modelo é selecionado.
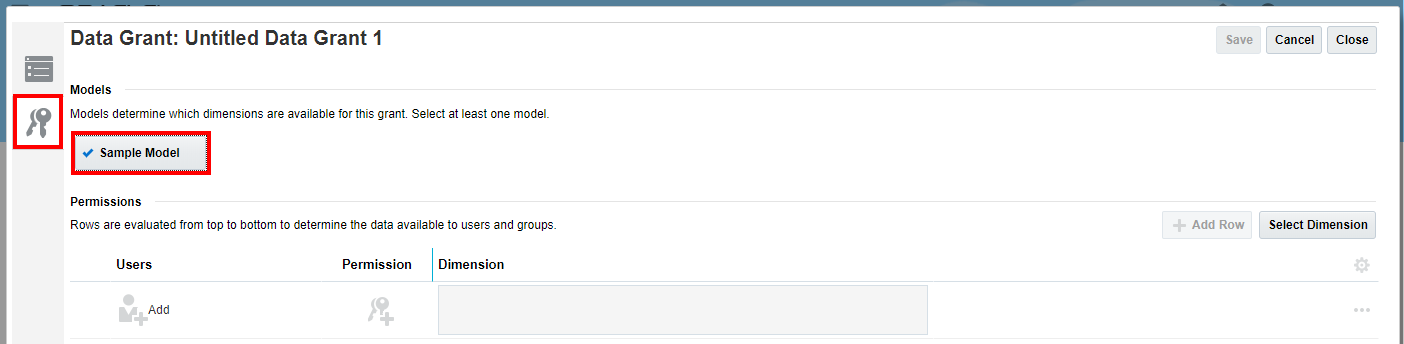
- Clique em
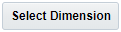 para selecionar a dimensão e clique em OK. O nome da dimensão é exibido na tabela Permissões.
para selecionar a dimensão e clique em OK. O nome da dimensão é exibido na tabela Permissões.
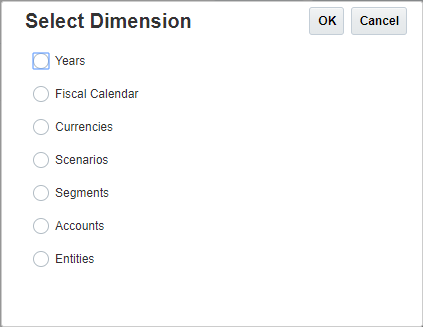
- No nome da dimensão (por exemplo, Calendário Fiscal), clique em Selecionar Membros para exibir a caixa de diálogo Selecionar Membros.
- Em Todos os Membros, clique no nome do membro para expandir a lista de membros até o nível obrigatório.
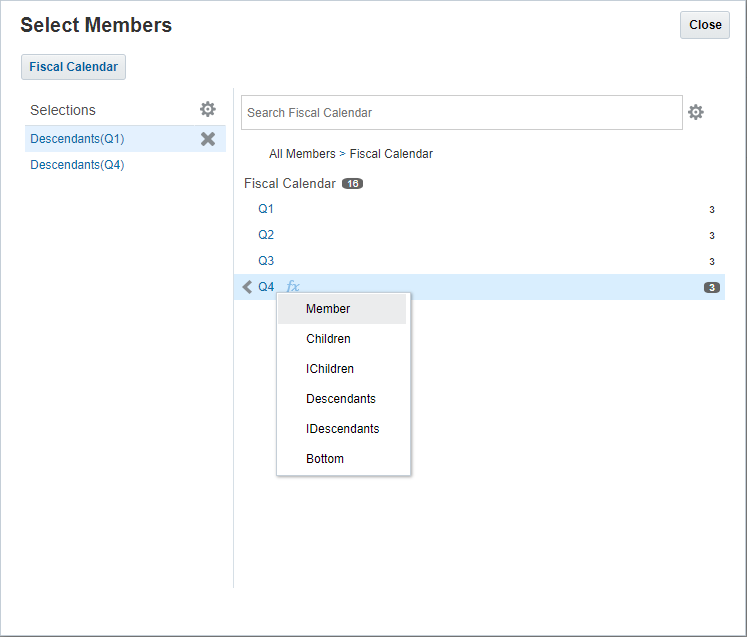
- Clique no ícone funcional
 ao lado do nível obrigatório do membro para selecionar as funções dos membros a serem incluídos na concessão de dados. As seleções são movidas automaticamente para a coluna Seleções. Para obter uma lista de funções membro, consulte Selecionando Funções Membro.
ao lado do nível obrigatório do membro para selecionar as funções dos membros a serem incluídos na concessão de dados. As seleções são movidas automaticamente para a coluna Seleções. Para obter uma lista de funções membro, consulte Selecionando Funções Membro.
Para reexibir todos os membros, clique no nível anterior da navegação.

- Opcional: Na caixa de diálogo Selecionar Membros, clique em Ações
 para selecionar uma ou mais opções de exibição para a dimensão e os membros:
para selecionar uma ou mais opções de exibição para a dimensão e os membros:
-
Mostrar Apelidos em vez de Nome
-
Mostrar Contagens de Membros
-
Classificar em Ordem Alfabética
-
- Clique em Fechar.
- Em Usuários, clique em Adicionar para selecionar os usuários e os grupos que você deseja incluir na concessão de dados na caixa de diálogo Selecionar Usuário.
- Opcional: Em Usuários, clique no número de usuários para exibir todos os usuários selecionados em uma lista ou adicione outro usuário.
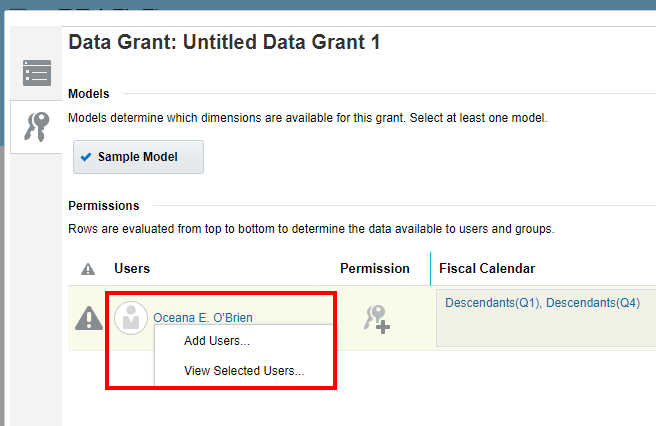
- Em Permissão, clique em Selecionar Permissão para exibir a caixa de diálogo Permissões e selecione a permissão apropriada dos usuários selecionados:
-
Nenhum – O usuário selecionado não pode exibir ou modificar o membro especificado da dimensão.
-
Ler – O usuário selecionado pode exibir, mas não modificar o membro especificado da dimensão.
-
Excluir Permissão – Clique para remover toda a permissão da tabela Permissões.
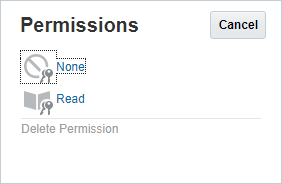
-
- Opcional: Na seta suspensa ao lado de cada linha na concessão de dados, selecione uma das opções disponíveis para realizar outras ações para permissões da linha:
-
Adicionar Outra Permissão–Permite adicionar outra permissão para a linha selecionada, sem informar novamente os detalhes do membro.
-
Mover Para Cima ou Mover Para Baixo–Move a linha selecionada para cima ou para baixo nas linhas da tabela. Como as linhas são avaliadas de cima para baixo para determinar os dados disponíveis a usuários e grupos, você deve saber que qualquer mudança nas linhas afetará as permissões efetivas.
-
Adicionar Linha–Use para adicionar outra linha à concessão de dados.
-
Duplicar-Use para adicionar outra linha com os mesmos critérios à concessão de dados.
-
Excluir-Use para excluir a linha da concessão de dados.
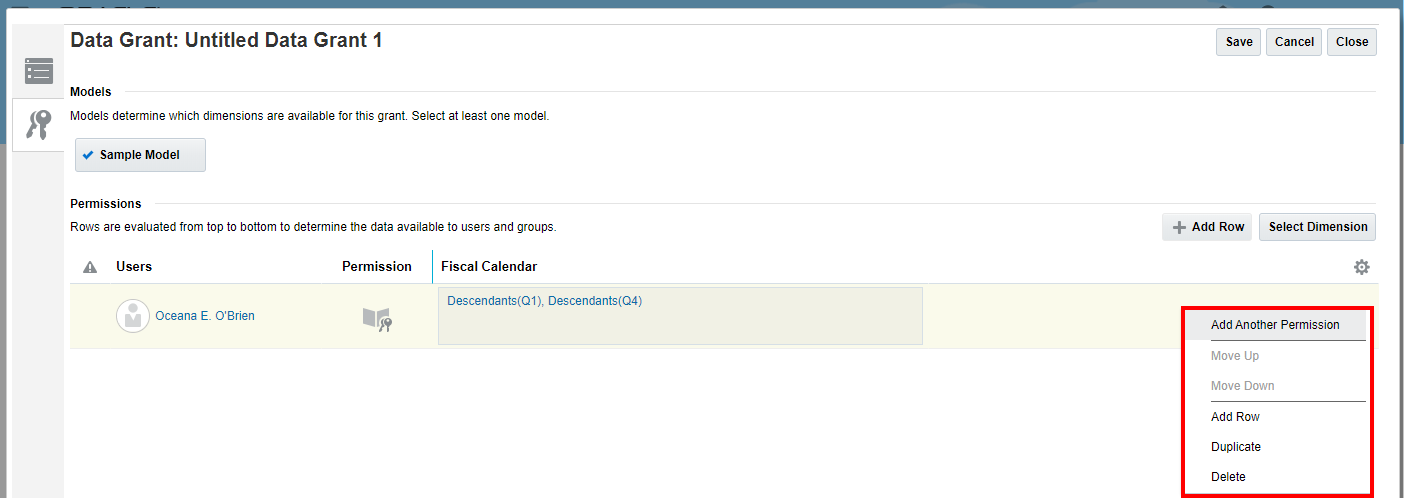
-
- Depois de todas as linhas da concessão de dados selecionada serem adicionadas, clique em Salvar e em Fechar.
- Na guia Concessões de Dados
 , clique em
, clique em  .
.
A operação Validar verifica as concessões de dados para determinar se os nomes dos membros usados na concessão de dados continuam sendo válidos. Por exemplo, se um membro que foi selecionado para uma concessão de dados for removido de uma dimensão, essa concessão de dados se tornará inválida. Se a concessão de dados não for válida, um ícone de alerta será exibido para a concessão de dados e a linha de interseção dos dados dentro da concessão de dados. Abra a concessão de dados para ver o modelo afetado e corrija a situação.
Cuidado:
A operação Validar não altera automaticamente concessões de dados.
- Na lista de usuários na guia Acessar de Concessões de Dados
 , selecione o usuário ou o grupo atribuído a essa concessão de dados e verifique se as permissões atribuídas estão corretas.
, selecione o usuário ou o grupo atribuído a essa concessão de dados e verifique se as permissões atribuídas estão corretas.
Embora possa ser válida, a concessão de dados talvez não represente o acesso que você pretende atribuir. Revise todas as concessões de dados para o usuário ou o grupo selecionado para refinar o acesso e garantir que apenas o usuário ou o grupo autorizado possa acessar os dados obrigatórios.