Adicionando Doclets
Para adicionar doclets:
- Clique na seta para baixo próxima de
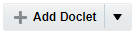 e selecione Doclet.
e selecione Doclet. - Informe um nome e, como opção, uma descrição para o doclet.
Nota:
Se você deixar o campo do nome em branco, ele será preenchido automaticamente com o nome de arquivo do doclet quando você fizer upload de um doclet.
- Selecione Local ou Biblioteca.
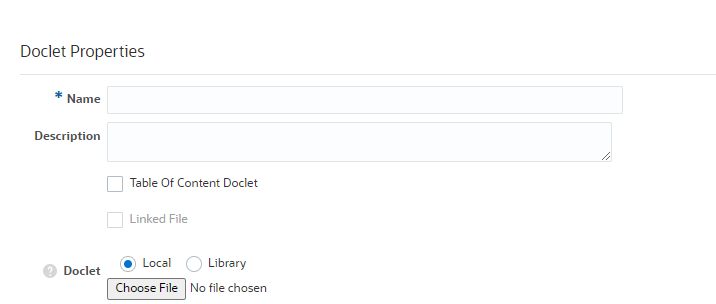
Você pode selecionar o doclet cuja origem pode ser as opções de arquivo Local ou Biblioteca.
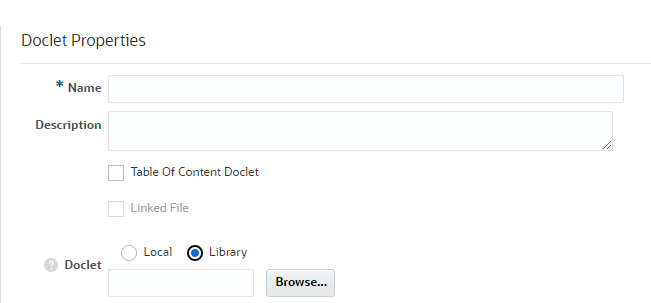
Se você selecionar Biblioteca, clicar em Pesquisar e selecionar um arquivo compatível, verá uma solicitação para vincular o documento da biblioteca ao Doclet dentro do Pacote de Relatórios.
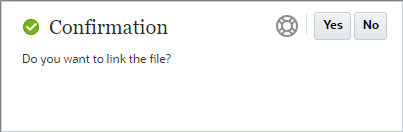
Nota:
Ao selecionar um documento da Biblioteca, um prompt será aberto:
-
Se você clicar em Sim, o serviço criará um link persistente para o arquivo do documento.
-
Se você clicar em Não, o serviço carregará uma cópia do arquivo da biblioteca no doclet. Nenhum link persistente será estabelecido.
Para ver mais informações, consulte Uso de Doclets Vinculados Regularmente em Criação e Aprovação de Doclets para o Narrative Reporting
-
- Execute uma ação:
-
No caso de pacotes de relatórios com base no Word ou no PowerPoint, em Doclet, clique em Procurar para selecionar um documento do Microsoft Word ou do PowerPoint (dependendo do tipo de pacote de relatórios) no sistema de arquivos e clique em Abrir para fazer upload dele. Você pode refazer upload do doclet clicando em Atualizar.
-
No caso de pacotes de relatórios com base em PDF, em Tipo, selecione uma das opções a seguir:
-
PDF – possibilita a navegação no seu computador local para fazer o upload de um arquivo PDF.
-
Relatório – é possível navegar para a biblioteca e selecionar um relatório do Relatório de Gerenciamento, especificar se deseja vincular o relatório ao relatório selecionado na biblioteca e definir o POV do relatório. Ao vincular o relatório ao relatório da biblioteca:
-
Para vincular os Relatórios migrados, é possível selecionar a opção Pasta Compartilhada. É possível navegar para a Biblioteca e selecionar o link Pasta Compartilhada e, depois, clicar em OK.
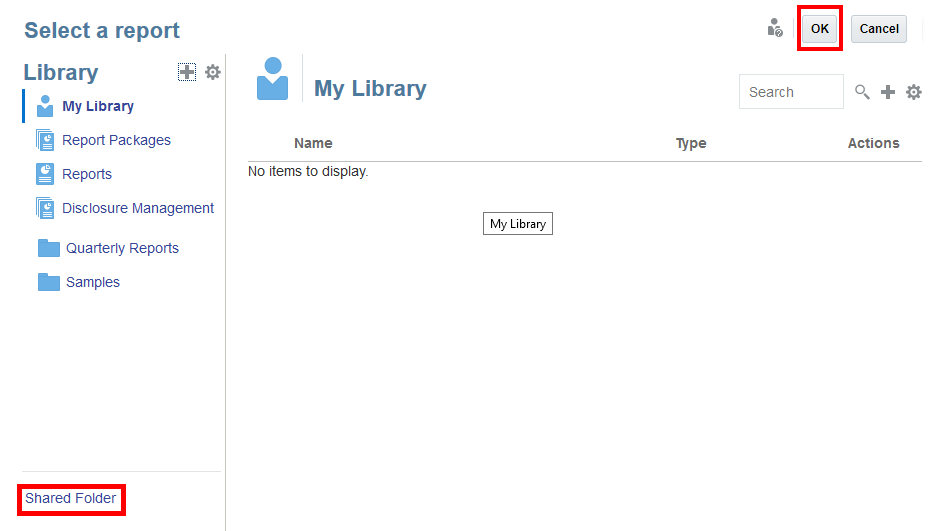
Nota:
Os Proprietários de Pacotes de Relatórios podem atualizar rapidamente todos os links de doclets do Relatório simplesmente alterando a localização da Pasta Compartilhada, sem precisar atualizar manualmente os links nos doclets dos relatórios relevantes.
Por exemplo: um proprietário de pacote de relatórios pode querer atualizar todos os links de Doclets do Relatório para uma nova localização:
-
De:
Library/Reports/Quarters/Qtr1 -
Para:
Library/Reports/Quarters/Qtr2
Nota:
O sistema atualizará todos os links de doclets do Relatório de Qtr1 para Qtr 2. Quaisquer doclets do Management Report vinculados a outros locais da biblioteca não serão modificados.
-
-
Se o design do relatório da biblioteca for alterado, a atualização dos dados do doclet do relatório no pacote de relatórios refletirá o design da instância do relatório da biblioteca.
-
O relatório do pacote de relatórios pode ser atualizado, substituído ou visualizado, mas diferente de um doclet de relatório que não está vinculado, não é possível editar o design do relatório no pacote de relatórios. A instância da biblioteca do relatório precisará ser editada diretamente.
Nota:
Se o relatório da biblioteca for movido, renomeado ou excluído, o link do relatório será quebrado. Nesse caso, o doclet será desvinculado e usará a definição de relatório da última atualização. O usuário pode escolher vincular o doclet a um outro relatório da biblioteca.
-
-
Word – possibilita a navegação no seu computador local para fazer o upload de um arquivo do Microsoft Word.
-
Excel – possibilita a navegação no seu computador local para fazer o upload de um arquivo do Microsoft Excel. Por padrão, todas as planilhas no arquivo do Excel serão incluídas no pacote de relatórios. É possível selecionar todas as planilhas para inclusão clicando em Todas as Planilhas Incluídas. Na caixa de diálogo Selecionar Planilha, desmarque a opção Todas as Planilhas Incluídas, faça uma seleção na tabela de listagens da planilha e clique em OK.
Nota:
É possível revisar a seleção de planilha clicando em Planilha Selecionada.
É possível fazer upload de um doclet de PDF clicando em Atualizar.
Nota:
Depois que um tipo é selecionado, ele não pode mais ser alterado. Se quiser fazer o upload de um tipo diferente, clique em Cancelar e Adicionar Doclet novamente.
-
-
- Opcional: no caso dos pacotes de relatórios com base no Word e PDF, selecione Doclet do Índice Analítico para fazer upload de um arquivo do Microsoft Word que contenha um sumário automatizado. Se for feito upload de um documento do Word que não contenha um sumário automatizado, o sistema exibirá um erro. Consulte Adicionando um Índice Automático.
No caso dos pacotes de relatórios com base em PDF, o sistema atualizará automaticamente o sumário e converterá o documento do Word em PDF.
- Execute uma ação:
-
Para doclets do Word, revise os atributos de estilo do doclet e marque a caixa de seleção próxima dos atributos que você deseja substituir pelos atributos do documento de amostra de estilo do pacote de relatórios. Por exemplo, se o pacote de relatórios estiver em orientação Retrato e o documento estiver em orientação Paisagem, marque a caixa de seleção próxima a Orientação para preservar apenas a orientação Paisagem desse doclet.
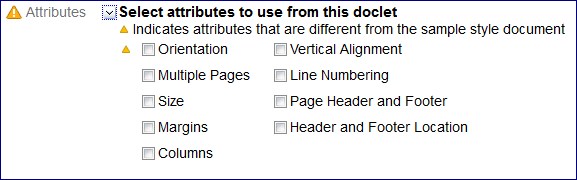
Nota:
O ícone
 indica atributos de estilo do doclet diferentes dos atributos no documento de amostra de estilo. Consulte Noções Básicas Sobre Amostras de Estilo.
indica atributos de estilo do doclet diferentes dos atributos no documento de amostra de estilo. Consulte Noções Básicas Sobre Amostras de Estilo. -
Para doclets do PowerPoint, o sistema examina o doclet e realça os slides mestre em uso. Se o doclet contiver um slide mestre diferente do documento de amostra de estilo, será possível preservar o slide mestre do doclet ou substituir o slide mestre de amostra de estilo do doclet pelo slide mestre do documento de amostra de estilo do pacote de relatórios.
-
Opcional: no caso dos pacotes de relatórios com base em PDF do Excel, em Tipo, selecione Excel e Todas as Planilhas Incluídas.
Em Selecionar Planilhas, é possível selecionar as planilhas necessárias que precisam ser exibidas em PDF e clicar em OK. As planilhas podem conter gráficos ou tabelas. Para fazer upload de um doclet de PDF do Excel, clique em Atualizar.
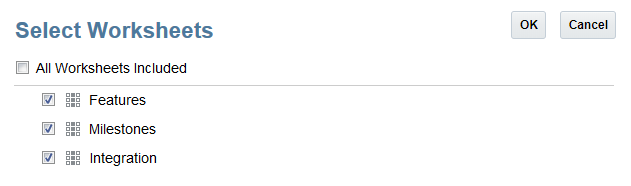
Para substituir o slide mestre do doclet pelo slide mestre do pacote de relatórios, clique no nome do slide mestre do doclet e selecione o slide mestre do pacote de relatórios pelo qual você deseja substituí-lo.
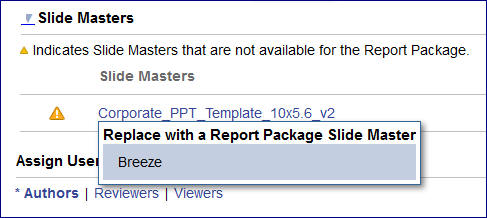
O sistema mapeia os layouts de slide do doclet para o slide mestre do pacote de relatórios a fim de manter uma aparência uniforme para a apresentação.
Se você não clicar no slide mestre do doclet e selecionar um slide mestre de substituição, o slide mestre do doclet será preservado.
Se você preservar o slide mestre do doclet, o sistema o adicionará à apresentação mesclada para garantir que os slides sejam processados corretamente. No entanto, esse slide mestre só está disponível para uso por esse doclet. O slide mestre do doclet não está disponível para outros doclets. Se quiser que o slide mestre do doclet seja usado por outros doclets, você deverá adicionar o slide mestre ao slide mestre do documento de amostra de estilo do pacote de relatórios.
Nota:
Os slides do doclet devem ser dimensionados da mesma maneira que os slides de amostra de estilo do pacote de relatórios para fazer upload do doclet. Por exemplo, se os slides de doclet forem dimensionados para On-Screen Show (4:3) e os slides de amostra de estilo do pacote de relatórios forem dimensionados para On-Screen Show (16:9), você deverá redimensionar os slides do doclet para fazer upload do doclet. -
- Opcional: Selecione Suprimir Doclets.
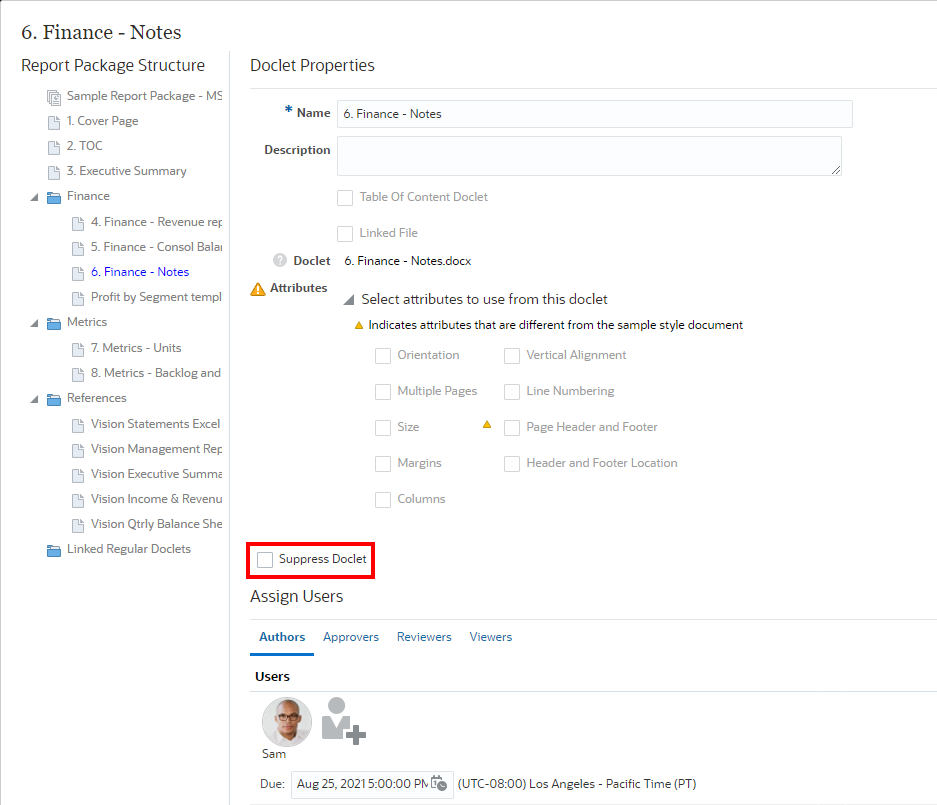
Nota:
Se você selecionar Suprimir Doclet, o conteúdo do doclet não será incluído na saída do Pacote de Relatórios.
Isso permite que você mantenha a estrutura e a definição do Doclet para execuções futuras do Pacote de Relatórios quando seu conteúdo for necessário.
- Em cada guia, selecione e atribua usuários para as responsabilidades Autor, Aprovador, Revisor e Visualizador do doclet, além de clicar em Salvar para adicionar o doclet ao pacote de relatórios. Você também define o número de níveis de aprovação na guia Aprovadores para o doclet do zero até o máximo definido no nível do pacote de relatórios.
Nota:
As responsabilidades variam de acordo com as fases definidas para o pacote de relatórios. Se tiver definido uma fase de Criação, você precisará atribuir, pelo menos, um Autor ao doclet, a menos que tenha selecionado Excluir da fase de Criação. Todas as outras responsabilidades são opcionais.

- Opcional: Selecione Excluir da fase de Criação.
Se você ativar a fase de Criação, todos os doclets precisarão ter, pelo menos, um autor. Entretanto, certos tipos de doclets de boilerplate (por exemplo, declarações de copyright) não precisam ser atualizados ou criados regularmente. Use Excluir da fase de Criação para excluir esses doclets da fase de criação. Algumas considerações ao excluir doclets da fase de criação:
-
Os doclets excluídos são responsabilidade do proprietário do pacote de relatórios e mantêm toda a funcionalidade de gerenciamento de conteúdo, como Check-in/Check-out e Controle de Versão.
-
O status e as estatísticas resumidas da fase de criação do pacote de relatórios não incluem nenhum doclet que foi excluído da fase de criação. Por exemplo, se houver dez doclets no pacote de relatórios e um for excluído, o cálculo do status da fase será baseado nos nove doclets que estão participando da fase de criação.
-
Se você atribuir níveis de autor e aprovador ao doclet e, depois, excluir o doclet da fase de criação, o sistema não exibirá mais as atribuições de usuário. Se mais tarde você incluir o doclet novamente na fase de criação, o sistema exibirá as atribuições anteriores.
-
Se você excluir um doclet que já entrou na fase de criação, o andamento do fluxo de trabalho no doclet será perdido, e o acesso do autor e do aprovador ao doclet será revogado. Além disso, se um autor ou aprovador já tiver feito check-out do doclet, o doclet permanecerá assim. Será preciso desfazer o check-out manualmente.
-
Se um doclet excluído da fase de criação for editado para ser incluído novamente em uma fase de criação ativa, você poderá iniciar a fase de criação imediatamente nele.
-
- Clique em
 para salvar o doclet e retornar à central de relatórios, ou clique em
para salvar o doclet e retornar à central de relatórios, ou clique em 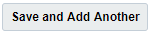 para salvar o doclet e continuar na tela Propriedades do Doclet a fim de adicionar outro doclet.
para salvar o doclet e continuar na tela Propriedades do Doclet a fim de adicionar outro doclet.