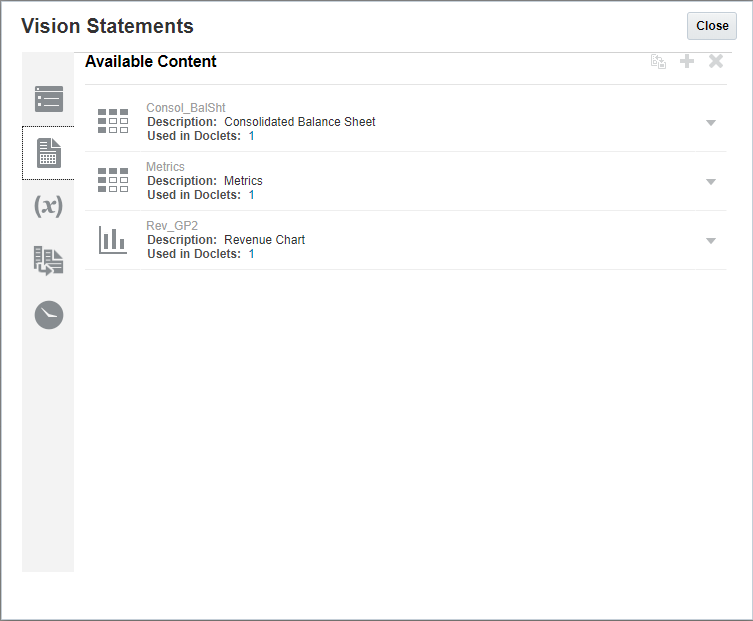Adicionando ou Excluindo Conteúdo Disponível Baseado no Excel de um Doclet de Referência
Um autor de doclet de Referência pode adicionar ou excluir um conteúdo de doclet existente em um doclet de Referência. O autor do doclet de Referência pode disponibilizar conteúdo de doclet adicional para ser usado por autores de doclet. Um autor de doclet de Referência também pode optar por excluir um conteúdo de doclet de Referência que não esteja mais em uso. No entanto, se houver outro autor de doclet que esteja usando esse conteúdo de doclet em seu doclet, o link no doclet de consumo será invalidado quando você fizer check-in no doclet de Referência. Remapeando Conteúdo Disponível em um Doclet ou Arquivo de Referência.
Nota:
É recomendável limitar o número de conteúdos disponíveis definidos em um documento de referência ou arquivo de referência para 30 ou menos. Se um doclet tiver mais do que 30 conteúdos disponíveis, talvez o tempo de processamento seja mais longo durante o check-in do doclet, e é possível que ocorra falha ao fazer o check-in.
Nota:
Se um Doclet de Referência do Excel tiver vários gráficos definidos, você deverá garantir que os nomes de gráfico sejam exclusivos por planilha. Dois gráficos podem ter o mesmo nome desde que estejam em planilhas diferentes.
Nota:
Para ativar a opção "Repetir como linha de cabeçalho" nas tabelas incorporadas do Microsoft Word, Edite o Intervalo de Nomes do Excel e adicione a seguinte sintaxe ao campo de comentário: NR_Headings=#.
Por exemplo, se houver três linhas no intervalo de nomes que representam o cabeçalho da tabela, adicione o seguinte ao comentário do intervalo de nomes: NR_Headings=3
Para adicionar ou excluir conteúdo disponível de um doclet de referência: