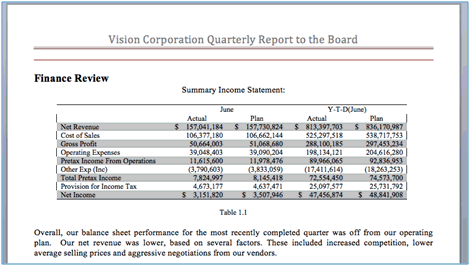Inserindo Links e Referências Cruzadas para Páginas em Doclets
Use os marcadores do Microsoft Word para vincular e fazer referência cruzada a números de página do doclet. É possível fazer referência cruzada a marcadores como números de página em um doclet de sumário. Se o número da página contiver as mudanças de marcador, as referências cruzadas ao número da página também serão alteradas.
Inserindo Marcadores
Para adicionar uma referência cruzada ou um link, você deve inserir um marcador no local a que deseja vincular.
Para inserir um marcador:
-
Em um documento do Word, coloque o cursor no local dos marcadores.
-
No springboard Inserir, selecione
 .
. -
Em Nome do Marcador, digite
EPRCS_e informe um identificador de marcador. Por exemplo,EPRCS_Fin_Review.
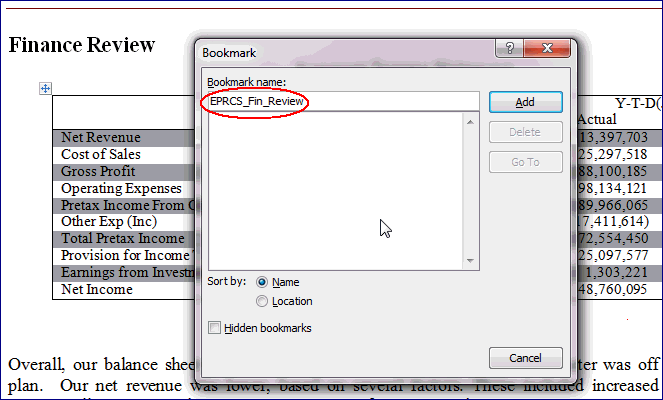
-
Clique em Adicionar.
O marcador está criado.
Inserindo Referências Cruzadas ou Links para Número de Página em Doclets
Depois de criar o marcador de destino, você poderá inserir uma referência cruzada ou um link a um número de página desse marcador no documento que deseja vincular.
Para inserir referências cruzadas a número de página:
-
No documento a ser vinculado, coloque o cursor onde você inserir a referência cruzada. Neste exemplo, adicionaremos uma referência cruzada a número de página no sumário.
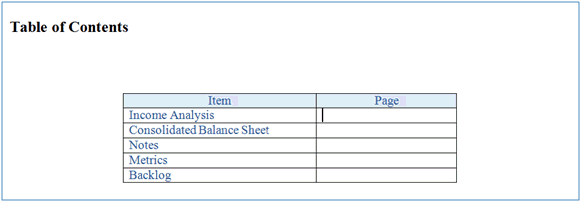
-
Pressione Ctrl+F9 para inserir colchetes de campo. Certifique-se de que o ponto de inserção permaneça entre os colchetes.
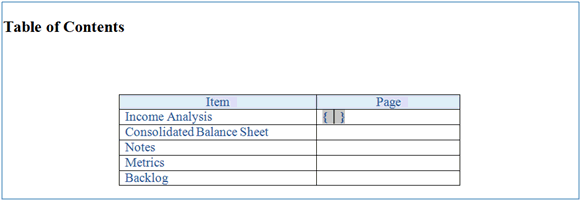
-
Digite
pageref, seguido de um espaço e do nome do marcador. Por exemplo,pageref EPRCS_Fin_Review.
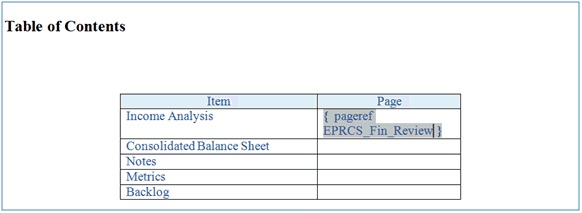
-
Faça upload e refaça check-in dos doclets de origem e destino para o pacote de relatórios.
-
Na guia Visualizar, selecione Ações e Fazer Download da Visualização para ver a referência cruzada da página.
-
Na visualização do pacote de relatórios cujo download foi feito no Word, você deve atualizar o campo de referência da página para refletir o número da página.
Nota:
O Word pode exibir "Erro! Marcador não definido".
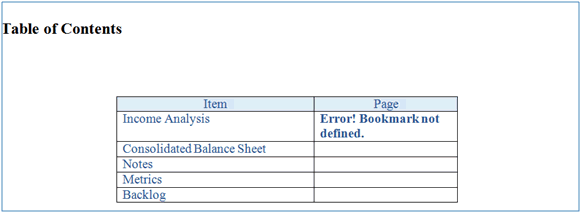
-
Pressione F9 para atualizar as informações do campo.
Nota:
O campo é atualizado para refletir o número da página no pacote de relatórios em que você inseriu o marcador no doclet.
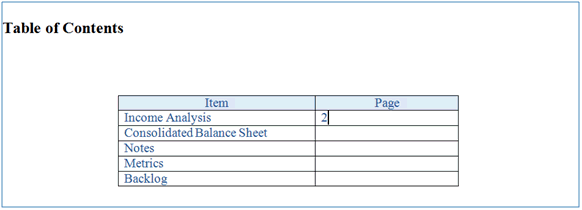
Para inserir links:
-
Realce o texto ao qual adicionar o link, clique com o botão direito do mouse e selecione Hiperlink.
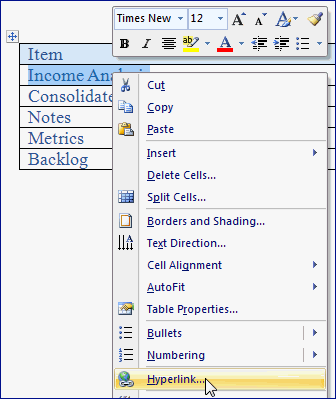
-
Na caixa de diálogo Inserir Hiperlink, para Endereço, digite
#, seguido do nome do marcador. Por exemplo,#EPRCS_Fin_Review.
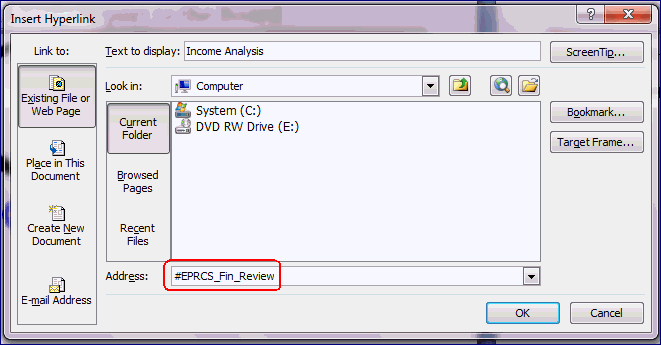
-
O link é adicionado ao texto que você selecionou. Neste exemplo, o link foi adicionado ao texto Análise de Renda.
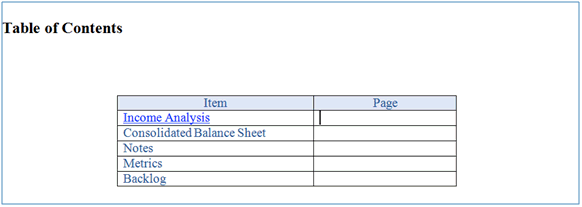
-
Faça upload e refaça check-in do doclet para o pacote de relatórios.
-
Na guia Visualizar, selecione Ações e Fazer Download da Visualização para ver o link.
-
Clique no link para navegar até o local do marcador.