Extraindo Dados
É possível extrair facilmente dados de um modelo. É possível optar por extrair todos os dados no modelo ou apenas uma parte dos dados. Recomendamos, como prática recomendada, realizar extrações para:
-
Fazer backup de dados em um modelo regularmente
-
Faça backup de dados antes de realizar uma ação Limpar Tudo ou Limpar Dados Parciais.
Extraindo Todos os Dados de um Modelo
Para extrair todos os dados de um modelo:
-
No menu suspenso Modelo, selecione Extrair Dados e Todos os Dados.
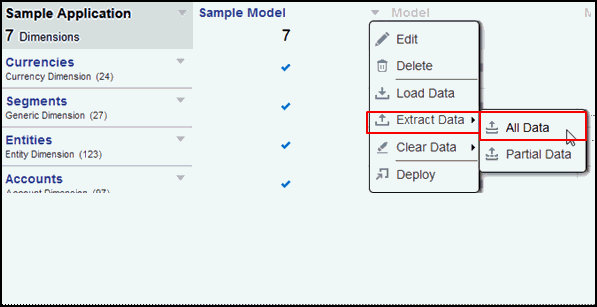
-
Identifique o nome do arquivo de destino. Como o arquivo será um ZIP, a extensão .zip será adicionada automaticamente.
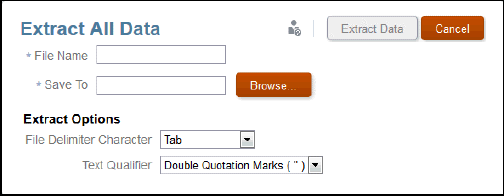
-
Selecione o local na biblioteca para a extração de dados.
-
Decidir as Opções de Extração:
-
Caractere delimitador de arquivos (tabulação, espaço, vírgula, dois-pontos, ponto-e-vírgula)
-
Qualificador de texto: Aspas duplas ou simples
-
-
Clique em Extrair Dados. Uma mensagem de confirmação exibe que um processo em segundo plano para extrair os dados foi iniciado e que os dados serão salvos no local especificado na biblioteca.
Extraindo Dados Parciais de um Modelo
Para extrair parcialmente dados de um modelo:
-
No menu suspenso Modelo, selecione Extrair Dados e Dados Parciais.
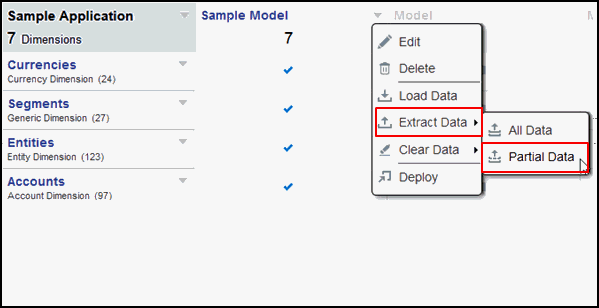
-
Selecione uma dimensão no menu suspenso. Por exemplo, Calendário Fiscal.
-
Clique no ícone Seletor de Membro para permitir a escolha de membros e o detalhamento até o próximo nível.

-
Clique no ícone de seta para adicionar o membro à seleção.
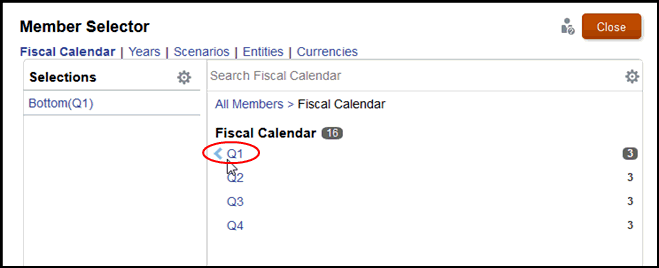
Se o membro for pai, como T1, a função Inferior será adicionada automaticamente na lista de seleções. Esta função retorna todos os membros no nível inferior na hierarquia abaixo do membro selecionado.
-
Repita essas etapas para selecionar as dimensões e os membros restantes que definem a extração de dados parcial.
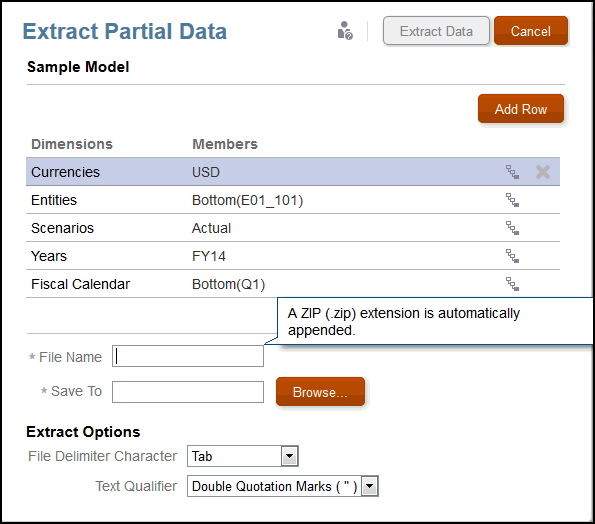
-
Identifique o nome do arquivo de destino. Como o arquivo será um ZIP, a extensão .zip será adicionada automaticamente.
-
Selecione o local na biblioteca para a extração de dados.
-
Decidir as Opções de Extração:
-
Caractere delimitador de arquivos (tabulação, espaço, vírgula, dois-pontos, ponto-e-vírgula)
-
Qualificador de texto: Aspas duplas ou simples
-
-
Clique em Extrair Dados. Uma mensagem de confirmação exibe que um processo em segundo plano para extrair os dados foi iniciado e que os dados serão salvos no local especificado na biblioteca.
Um exemplo de arquivo de dados extraídos é mostrado:
