Sobre o Tipo de Gráfico em Cascata
Os gráficos em Cascata exibem um total da execução de valores positivos e negativos, que é útil para mostrar como você chegou em um valor líquido a partir de um valor inicial.
Os gráficos em Cascata são usados para retratar como um valor inicial é afetado por uma série de valores positivos e negativos intermediários. Geralmente, os valores inicial e final (extremidades) são representados por colunas inteiras, enquanto os valores intermediários são mostrados como colunas flutuantes que se baseiam no valor da coluna anterior. As colunas podem ser codificadas com cores para fazer distinção entre valores positivos e negativos.
Exemplo de Gráfico em Cascata - Análise de Inventário
Este exemplo ilustra alterações em uma conta ao longo do tempo.
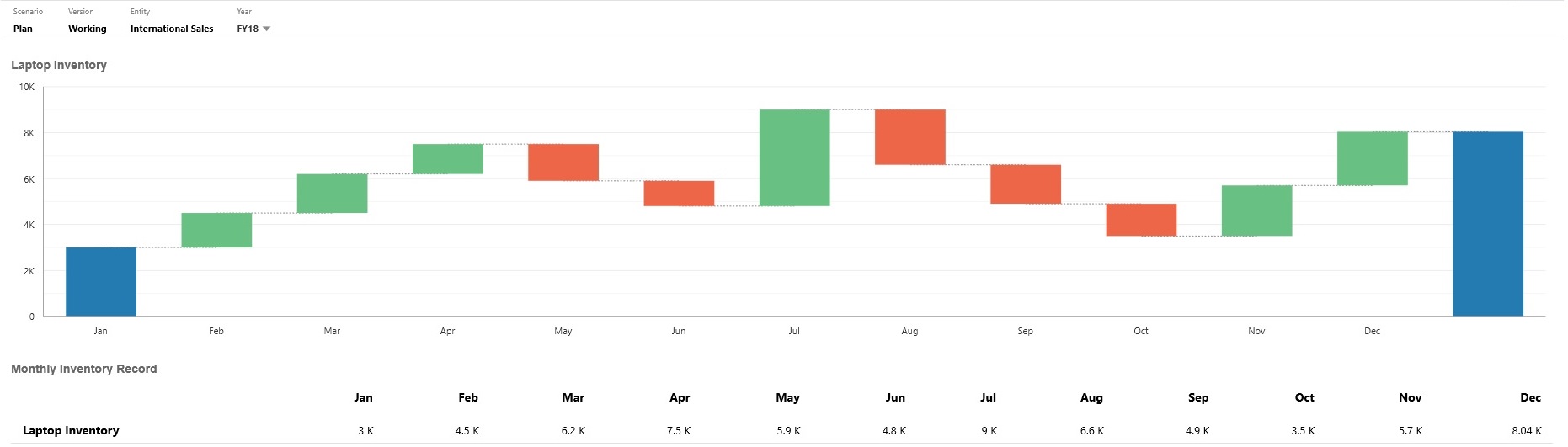
Exemplo de Gráfico em Cascata - Demonstrativo de Lucros e Perdas
Este exemplo tem contas de despesas que são mostradas como uma mudança negativa para Receita Total e contas de renda que são mostradas como uma mudança positiva para um valor de Lucro Líquido final.
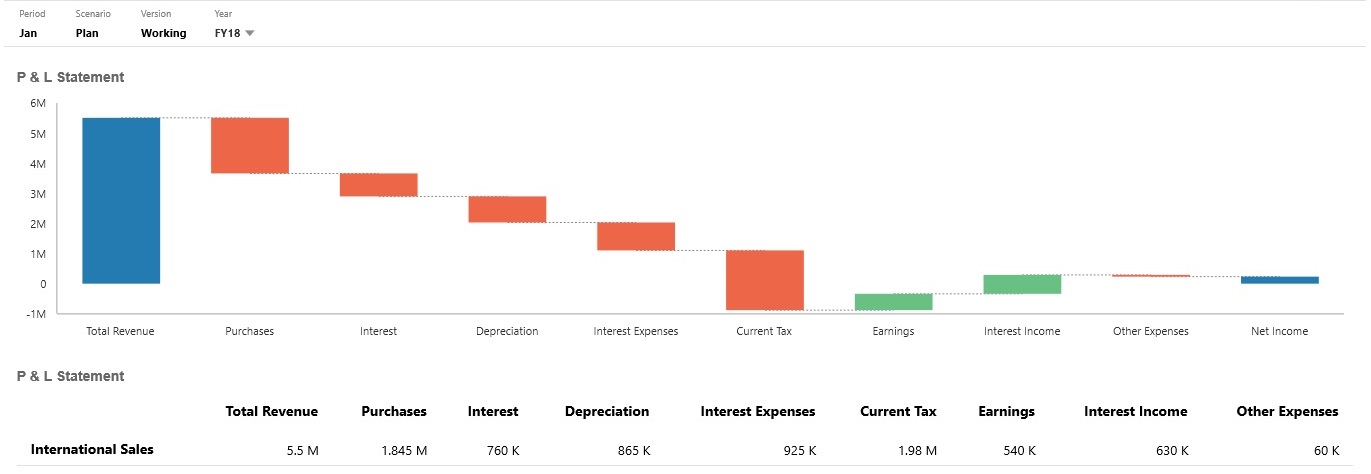
Os designers de dashboard podem definir estas propriedades do gráfico em cascata:
Tabela 10-8 Propriedades do Gráfico em Cascata
| Definição | Descrição |
|---|---|
|
Escala de Valor |
Útil especialmente para números grandes, você pode ajustar a escala de como um valor será exibido. Por exemplo, se o valor do bloco for 1.689.000 e você selecionar K - Milhares como opção de escala, o bloco exibirá o valor como 1689K. Suas opções de escala:
|
|
Linhas de Grade |
Selecione Ocultar ou Mostrar para exibir as linhas do eixo x da grade. |
|
Linhas de Conexão |
Selecione Ocultar ou Mostrar para exibir as linhas de conexão no fim de cada coluna até o início da coluna seguinte. Isso ajuda a visualizar o fluxo dos dados no gráfico. |
|
Deltas de Plotagem |
Selecione Sim para calcular e plotar automaticamente os pontos de início e fim de uma barra até a próxima com base nos valores fornecidos. Isso é útil para mostrar a tendência do tipo de saldo das contas. Caso contrário, selecione Não para definir manualmente os pontos de aumento ou de diminuição. Quando a opção Não é selecionada, você pode definir manualmente as opções de aumento/redução por barras:
As opções manuais que você pode definir para cada barra são Automática, Reverter e Total. A opção Automática considerará os valores positivos/negativos da origem de dados e fará a plotagem de acordo. A opção Reverter mudará o sinal e a opção Total fará com que o gráfico reinicie na barra correspondente. |
|
Aumentar Diminuir Total |
Selecione uma cor para cada propriedade. |
|
Barra Final |
Selecione se deseja Ocultar ou Mostrar a barra final no gráfico. No exemplo anterior, a barra final é mostrada. Se a barra final for mostrada, você poderá especificar um rótulo. |
|
Eixo |
Selecione um Intervalo Personalizado para o Eixo X e o Eixo Y ou selecione Desativar. |
Vídeos
| Sua Meta | Assista a Este Vídeo |
|---|---|
|
Aprenda a criar gráficos em cascata para rastrear as alterações em uma única conta ao longo do tempo e como várias contas interagem para gerar um total final. |