Criação de Dashboards 1.0
Precisa de ajuda para decidir qual versão do dashboard escolher? Consulte Sobre Versões do Dashboard.
Nota:
Para criar um Dashboard 2.0, consulte Criação de Dashboards 2.0.
- Na página Inicial, clique em Dashboards e depois clique em Criar.
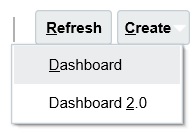
- Nas opções fornecidas, selecione Dashboard 1.0.
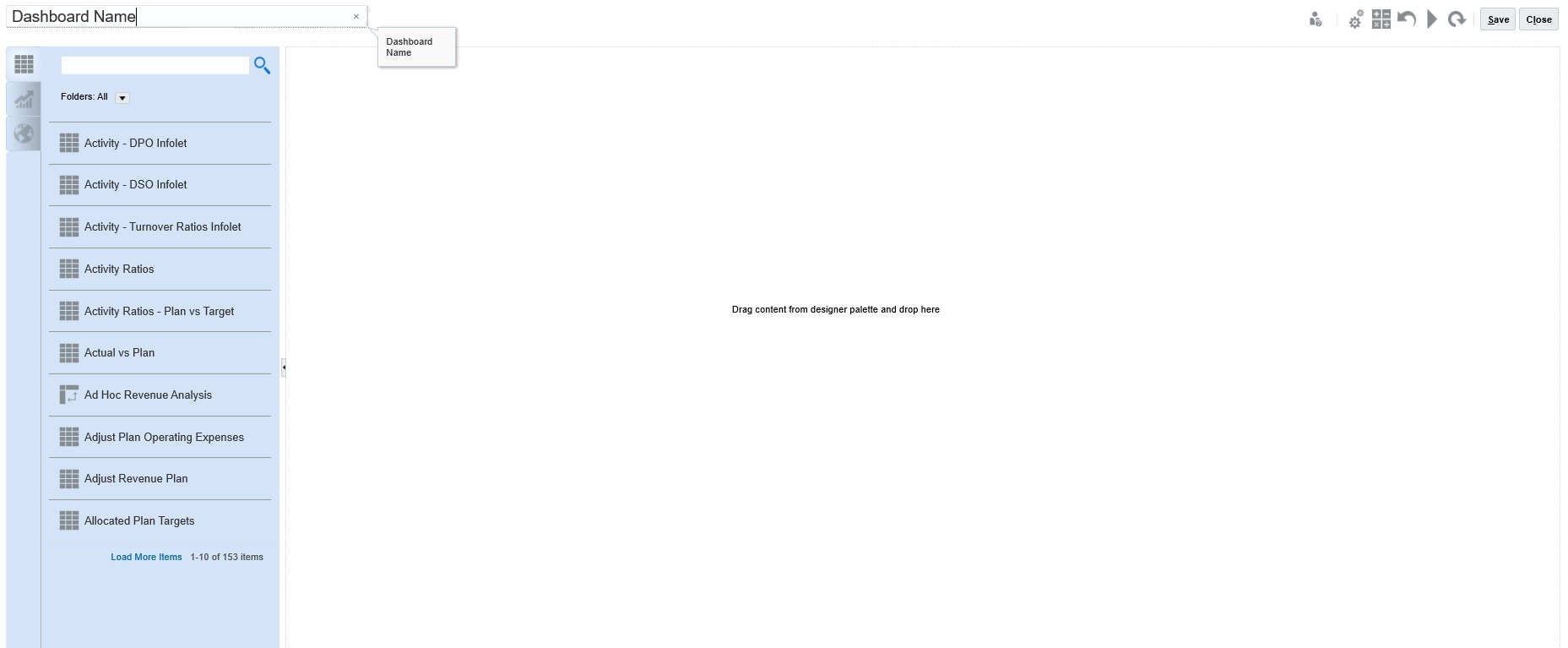
- Para inserir um nome, clique no nome padrão do dashboard e digite um novo nome na caixa de entrada.
Para atribuir ao dashboard um título com formatação personalizada, clique em Configurações, desmarque Utilizar nome como título e depois insira o título e defina a formatação da caixa de diálogo.
- Na paleta de design à esquerda, arraste e solte objetos na tela do dashboard.
Objetos para seleção:
Tabela 11-3 Objetos do Dashboard
Objeto Descrição Formulários Selecione formulários para incluir no dashboard navegando nas pastas de formulários ou pesquisando-os por nome. Para exibir instruções de formulários depois que eles tiverem sido adicionados ao dashboard, passe o cursor sobre o formulário e clique em Instruções
 .
.As permissões de acesso definidas para formulários são obedecidas nos dashboards.
Tipos de Gráfico Selecione os tipos de gráfico para incluir no dashboard. Quando adicionado pela primeira vez, um gráfico selecionado tem dados de amostra. Você então o associa a um formulário como sua origem de dados. Ao vincular um gráfico a um formulário, os usuários podem ver imediatamente nos gráficos associados o impacto de alterar os dados no formulário.
Por padrão, os dados ausentes ou suprimidos são representados nos gráficos como zeros. Para tipos de gráfico selecionados (Área, Bolhas, Combinação, Linha, Radar e Dispersão), é possível desabilitar essa configuração desmarcando a opção Faltam Valores como Zero na Plotagem nas configurações do gráfico. Quando esta opção está desmarcada, os dados ausentes ou suprimidos são ignorados e não são mais representados nesses tipos de gráfico.
O tipo de gráfico Combinação alterna a exibição de dados de uma linha com linhas e barras verticais no gráfico. Por exemplo, os dados na linha 1 de um formulário são exibidos como uma barra, e os dados na linha 2 são exibidos como uma linha, com os tipos de gráfico se alternando para linhas pares e ímpares. Apesar de o tipo de gráfico Combinação poder exibir até 20 linhas de dados, ele é particularmente útil quando você quer comparar duas categorias de dados. Por exemplo, você quer comparar as taxas médias de câmbio da Alemanha e da França durante vários anos; portanto, o formulário tem as taxas da Alemanha na linha 1 e as taxas da França na linha 2.
Para obter informações sobre o tipo de gráfico de Tabela, consulte Sobre o Tipo de Gráfico de Tabela.
O tipo de gráfico Mosaico, às vezes chamado de mosaicos de desempenho, permite especificar valores do cubo para exibição. Consulte Sobre o Tipo de Gráfico de Bloco.
Comentário Selecione Artefatos Externos e Comentário. Insira o texto que explica os dados ou gráficos. Observe que o limite de texto é de 2.000 caracteres, incluindo marcas de formatação que são adicionadas para rich text.
URL Resumo de página da Web dinâmica. Selecione Artefatos Externos e URL. Insira apenas URLs de site externo começando com o protocolo de segurança
https://. Não use URLs internos ou relativos nem URLs para sites de terceiros sem consentimento, como google.com. - Personalize o dashboard usando as configurações de dashboards e a barra de ferramentas de foco dos objetos, em seguida, clique em Salvar.
Consulte Sobre o Layout do Dashboard - Versão 1.0.