Exibição de Dashboards - Interface Padronizada
Sobre a Interface de Dashboards
Este tópico fornece detalhes sobre como trabalhar com a página Dashboards na interface padronizada padrão. Para saber mais sobre a interface padronizada, consulte Sobre as Páginas de Artefato Padronizadas da Plataforma Cloud EPM.
Porém, há casos em que as páginas de artefato legado podem estar em uso. Se você estiver visualizando a página Dashboards, consulte Exibição de Dashboards - Interface Legada.
Exibição da Página Dashboards
Para exibir a página Dashboards:
-
Na página inicial, clique em Dashboards.
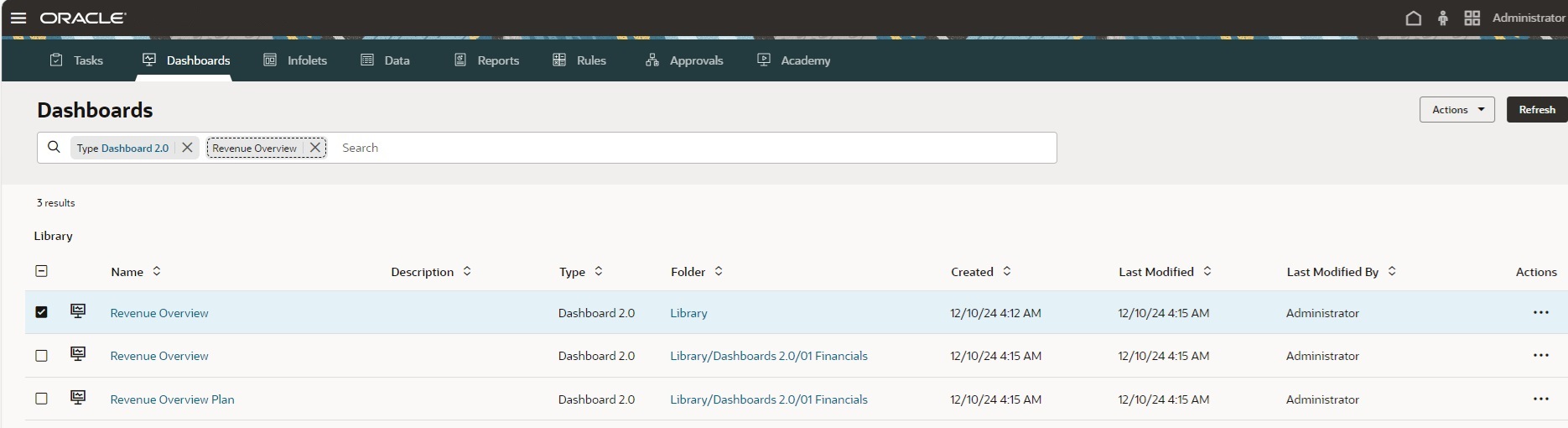
-
Para abrir um dashboard, clique no nome dele.
Essa ação abre o dashboard no ambiente de tempo de execução.
Note:
Se você selecionou um Dashboard 2.0 e recebeu a mensagem Error during Dashboard 2.0 component initialization, significa que o dashboard tem formulários do Forms 2.0 associados a ele. Você precisa garantir que o Forms 2.0 esteja habilitado antes de visualizar o dashboard.
Para habilitar o Forms 2.0, clique em Aplicativo e depois em Configurações. Em seguida, em Outras Opções, procure Versão dos Formulários, selecione Forms 2.0 e clique em Salvar.
Recursos da Página Dashboards Padronizada
Na página Dashboards padronizada:
-
Pastas são suportadas. A página Dashboards usa a mesma hierarquia de pastas que os infolets e os formulários de entrada de dados, e todos os artefatos e pastas residem em uma mesma pasta raiz denominada Biblioteca. Não é possível excluir ou renomear a pasta Biblioteca.
Note:
Somente administradores podem adicionar arquivos (por exemplo, dashboards, infolets, formulários, relatórios, etc.) à pasta raiz Biblioteca.
-
Para ajudar a diferenciar as versões de dashboard na página Dashboards, um ícone é exibido na frente de cada dashboard:
-
 : Dashboard 1.0
: Dashboard 1.0 -
 : Dashboard 2.0
: Dashboard 2.0
-
-
A página Dashboards pode ser filtrada por tipo. Na interface Padronizada, clique no chip de filtros Tipo na caixa Pesquisar e selecione Dashboard 1.0, Dashboard 2.0 ou selecione ambos.
-
Para pesquisar um dashboard específico, insira os critérios de pesquisa e os resultados da pesquisa serão exibidos em um menu suspenso na caixa Pesquisar. Clique em Enter para exibir os resultados da pesquisa na região da lista. Os resultados da pesquisa listam todas as instâncias de painéis que incluem os critérios de pesquisa (incluindo nomes de pastas). Cada resultado de pesquisa exibe o caminho completo da pasta. Pesquisar dentro de uma pasta restringe a pesquisa àquela pasta e às subpastas.
Note:
A pesquisa considera as colunas Nome, Descrição e Pasta, sempre que aplicável, na pesquisa.
Ações de Dashboards da Interface Padronizada
A página Dashboards da interface Padronizada apresenta um menu de Ações e um menu de Ações específico do item.
O menu Ações global (na região do cabeçalho da página Dashboards) inclui as seguintes opções:
-
Criar Dashboard 1.0: Cria um Dashboard 1.0.
-
Criar Dashboard 2.0: Cria um Dashboard 2.0.
-
Criar Pasta: Cria uma pasta.
-
Converter Dashboards em 2.0: Procura os Dashboards 1.0 na hierarquia de pastas e os converte em Dashboards 2.0.
-
Atribuir Permissão: Atribui as permissões de acesso aos artefatos ou pastas selecionados. Essas permissões da pasta se aplicam a todos os itens da pasta, mesmo os que não estão visíveis na lista. Você pode atribuir permissões a vários artefatos ou pastas ao mesmo tempo. Se não forem selecionados artefatos ou pastas, a ação Atribuir Permissão atribui permissões à pasta Biblioteca.
-
Mover para: Se um ou mais painéis ou pastas forem selecionados na região da lista, esta opção moverá a pasta para outro local na hierarquia de pastas ou moverá um painel para outra pasta.
Cada item de linha do painel também tem um menu Ações específico do item que inclui as seguintes opções:
-
Abrir: Abre o dashboard no ambiente de tempo de execução para que você possa visualizá-lo. O dashboard abre em uma guia dinâmica.
-
Editar: Abre o dashboard no Designer do Dashboard com os dados do formulário subjacente. O dashboard abre em uma guia dinâmica.
-
Excluir: Exclui uma pasta ou um dashboard. A pasta precisa estar vazia para ser excluída.
-
Renomear: Renomeia uma pasta ou um dashboard. Se a pasta tiver outras pastas, não poderá ser renomeada.
-
Copiar como: Copia um dashboard com um novo nome. O dashboard é copiado na lista diretamente abaixo do dashboard original.
-
Mover para: Move a para para outro local na hierarquia de pastas ou move um dashboard para outra pasta.
-
Copiar URL: Permite copiar e compartilhar o URL direto para um dashboard.
Consulte Como copiar URLs diretos para artefatos.
-
Atribuir Permissão: Atribui permissões de acesso para a para ou o dashboard.