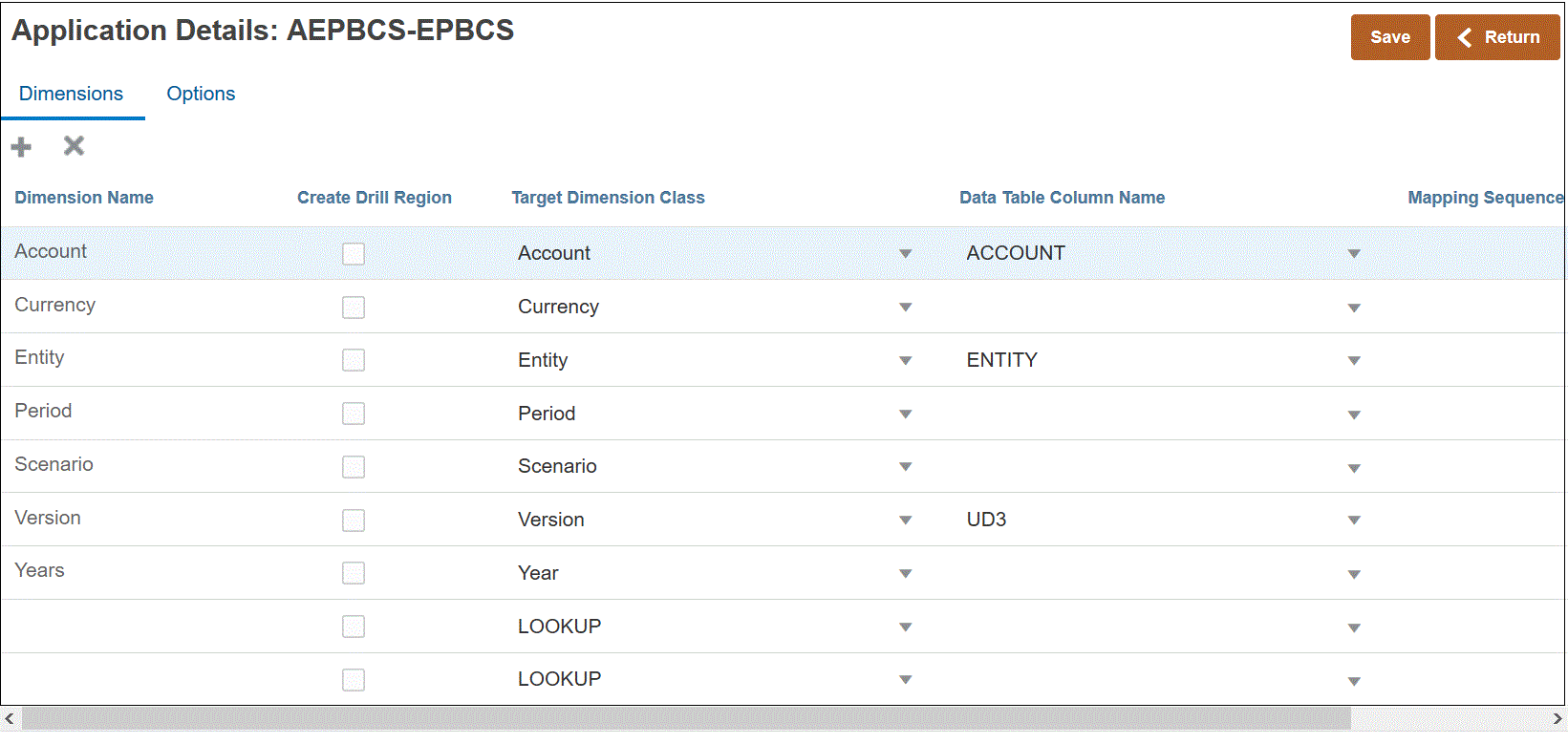Como Definir Detalhes da Dimensão de Aplicativo
A página Dimensões do Aplicativo lista dimensões de um aplicativo selecionado. Uma dimensão é um estrutura que categoriza dados para permitir que usuários respondam a perguntas de negócios. Cada dimensão geralmente contém uma hierarquia de membros relacionados agrupados dentro dela. As dimensões mais usadas são Clientes, Produtos e Tempo.
Por exemplo, no Planning, existem sete dimensões padrão: Conta, Entidade, Cenário, Versão, Período, Anos e Moeda. Além disso, os aplicativos gerais do Planning podem conter até vinte e cinco dimensões personalizadas.
Detalhes de dimensão são diferentes para cada tipo de aplicativo. Para os tipos de aplicativos selecionados, você pode classificar novamente as dimensões e alterar a classe da dimensão, conforme necessário.
Para definir detalhes de dimensão:
Dica:
Para editar os detalhes da dimensão, selecione o aplicativo e depois edite os detalhes do aplicativo ou da dimensão, conforme necessário.