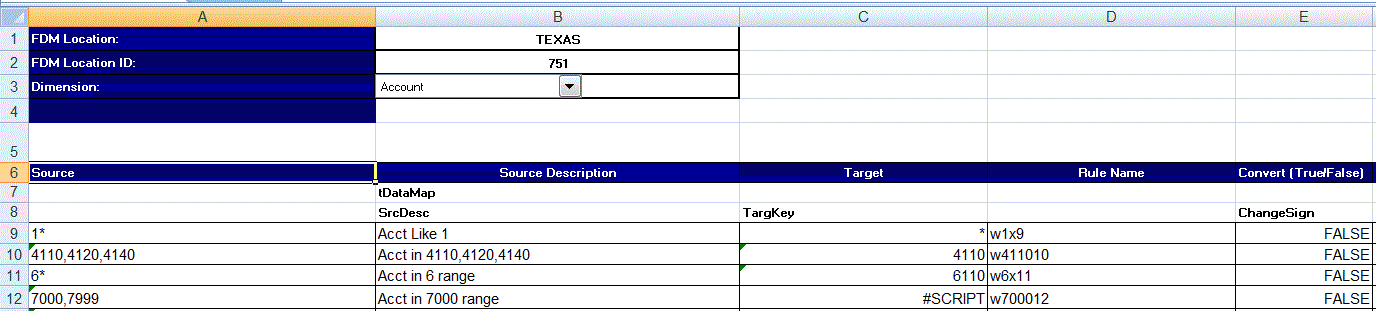Download de um Modelo do Excel (Modelo de Mapeamento)
Faça download e use o modelo Maploader para carregar as tabelas de mapeamento do Excel, em vez de inseri-las por meio de Integração de Dados. Esse recurso permite que você mapeie membros por meio da seleção e importação deles do seu mapeamento do Excel. Você pode mesclar ou substituir mapeamentos; isso não atualiza o mapa. Isso simplesmente adiciona novas entradas ao banco de dados. Os modelos de mapeamento do Excel com a formatação correta estão incluídos no diretório EPM_ORACLE_HOME/products/FinancialDataQuality/templates.
O modelo de mapeamento também inclui um script de macro que extrai as dimensões do Oracle Hyperion Financial Management diretamente do aplicativo de destino ao qual você está conectado.
Você deverá carregar o modelo do Excel no servidor de Integração de Dados e, em seguida, escolher o arquivo do Excel como o arquivo a ser carregado quando executar a integração ou quando for solicitado pelo sistema se o nome do arquivo tiver sido deixado em branco. O sistema determina se o arquivo que está sendo processado é um arquivo Excel e, em seguida, lê a formatação necessária para carregar o arquivo.
Ao trabalhar com um modelo de mapeamento no Excel:
-
Não deixe linhas em branco no modelo de mapa.
-
Você pode inserir linhas no modelo, mas deve manter novas linhas na área designada.
-
Cada modelo suporta uma única dimensão.
Para fazer download de um modelo do Excel: