Descrição do Processo para Integração de Dados do Oracle ERP Cloud Usando uma Consulta Personalizada
Você pode extrair dados do Oracle ERP Cloud usando uma consulta personalizada e carregá-los para o Oracle Fusion Cloud Enterprise Performance Management. A consulta personalizada é executada em qualquer relatório do Oracle Business Intelligence Publisher, que cria um arquivo de dados com formato CSV e depois carrega os dados no Cloud EPM. Neste caso, o Data Integration executa o relatório para extrair os dados e carregá-los para o Cloud EPM.
Estas são as etapas para carregamento de dados do Oracle ERP Cloud no Cloud EPM usando as extrações de relatório do BI Publisher com uma consulta personalizada.
Nota:
Para criar uma definição de integração personalizada do Oracle ERP Cloud com o Cloud EPM e registrá-la como um job do ESS, consulte Registro de um Relatório do BI Publisher como um Job do Oracle Enterprise Scheduler (ESS).- Uma integração do Oracle ERP Cloud requer que você tenha os privilégios ou a função de usuário e acesso a dados a todos os razões do ERP a serem integrados. Para obter mais informações sobre os requisitos da função de segurança do Oracle ERP Cloud, consulte Oracle ERP Cloud Securing ERP.
-
Navegue até o Oracle ERP Cloud e execute um relatório do BI Publisher clicando em Programar Novo Processo.
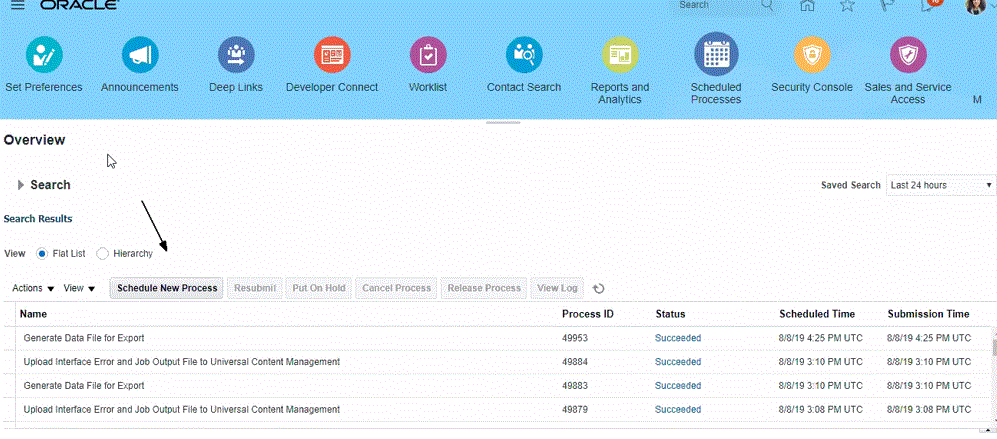
-
Da página Pesquisar e Selecionar, em Nome, selecione um relatório ou extração e clique em OK.
Você poderá selecionar qualquer relatório do BI Publisher se ele gerar um arquivo de saída em um arquivo no formato CSV. Nem todos os relatórios no Fusion produzem um arquivo no formato CSV.
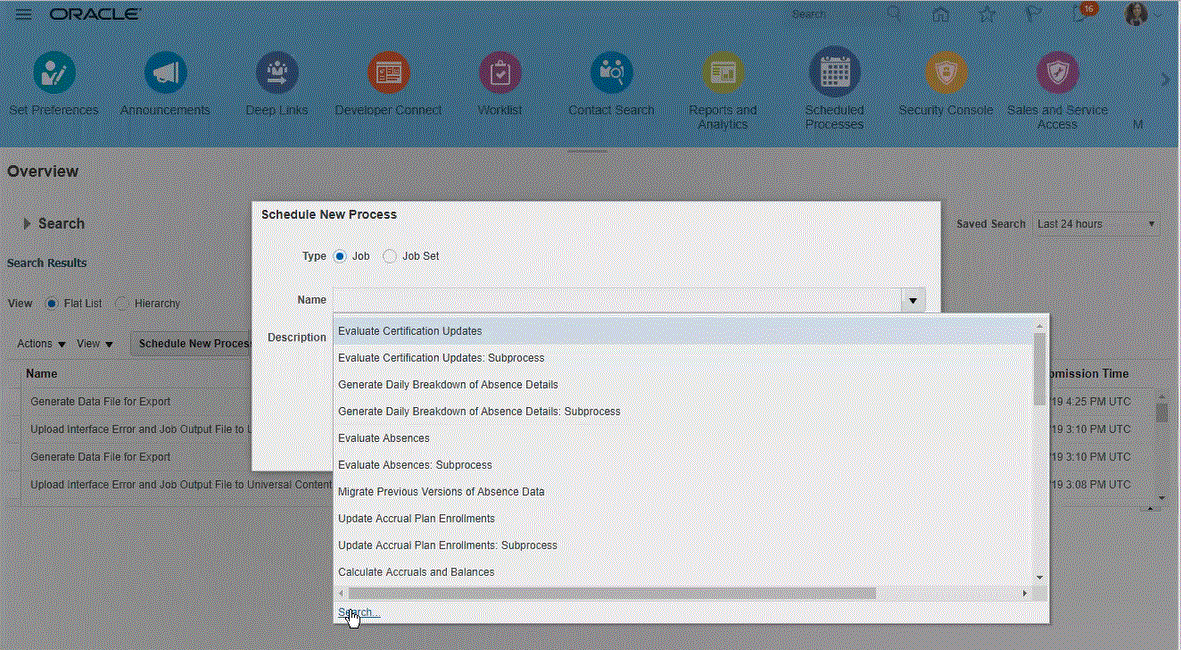
Digite, por exemplo, Trial para pesquisar por um Relatório de Balanço Trial.
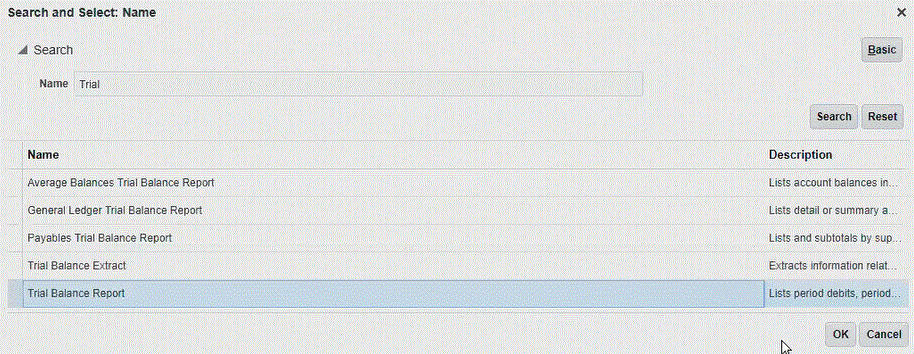
-
Em Detalhes do Processo, selecione os parâmetros para a extração ou relatório e clique em Enviar.
No exemplo a seguir, "Razão" é Vision Operations e "Tipo de valor" é YTD ou PTD.
Certifique-se de especificar o Período Contábil. O Período Contábil é o parâmetro que será configurado em Integração de Dados para que o relatório possa ser reutilizado.
Nota:
A integração ao Oracle ERP Cloud e Cloud EPM falhará, a menos que a extração selecionada no lado do Oracle ERP Cloud tenha um ou mais parâmetros de vinculação transmitidos do Cloud EPM. O parâmetro de ligação é um espaço reservado para valores reais na instrução SQL. Os parâmetros de ligação devem estar entre caracteres til (~~). Por exemplo, para usar "Period" como um parâmetro de ligação, especifique: ~PERIOD~. O nome deve corresponder exatamente ao nome especificado na consulta SQL.
Para fazer isso, crie um parâmetro de ligação diretamente no relatório, que não seja mencionado na consulta do Modelo de Dados. Em Integração de Dados, especifique umas string aleatória, como "ABC", na Lista de Parâmetros do Relatório que será transmitida ao parâmetro de vinculação criado na definição de relatório.
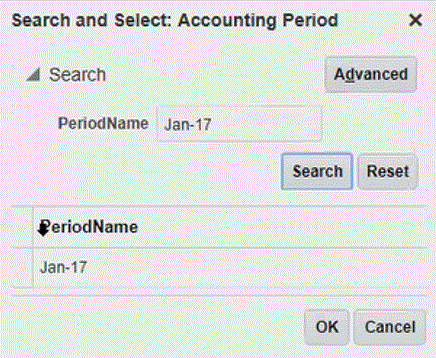
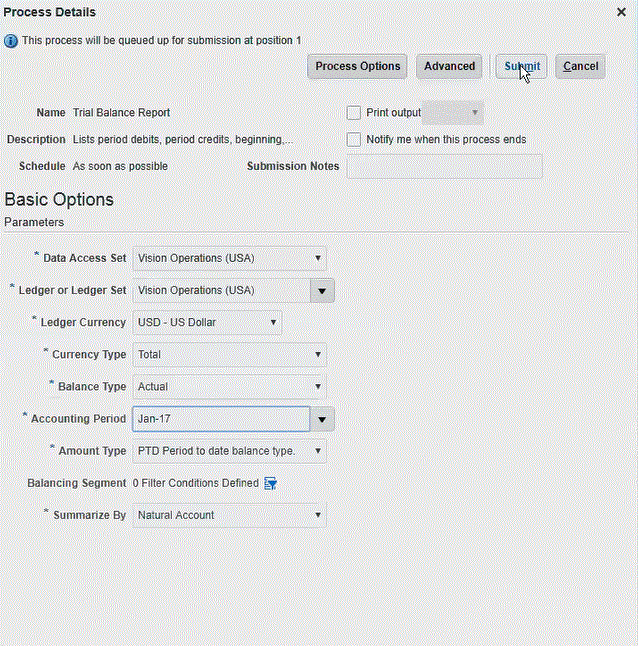
Quando o relatório tiver sido gerado, a seção Saída mostrará os resultados do envio.
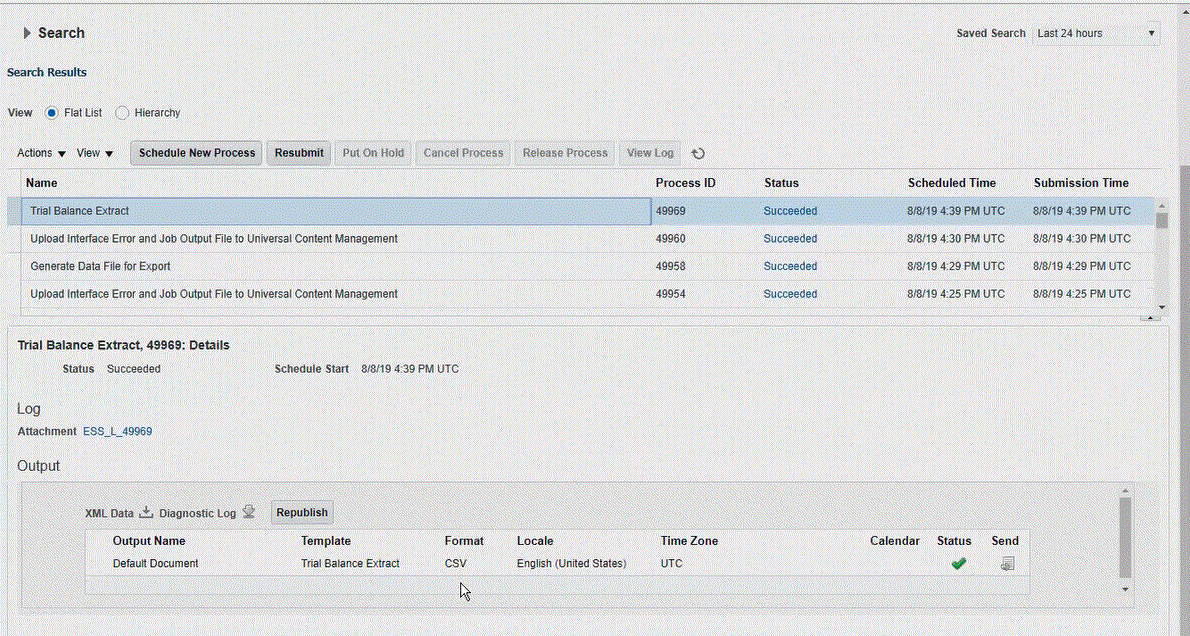
-
Clique em Republicar e a partir da página saída do relatório, clique em csv.
-
Selecione o arquivo de saída CSV, clique com o botão direito nele e selecione Abrir.
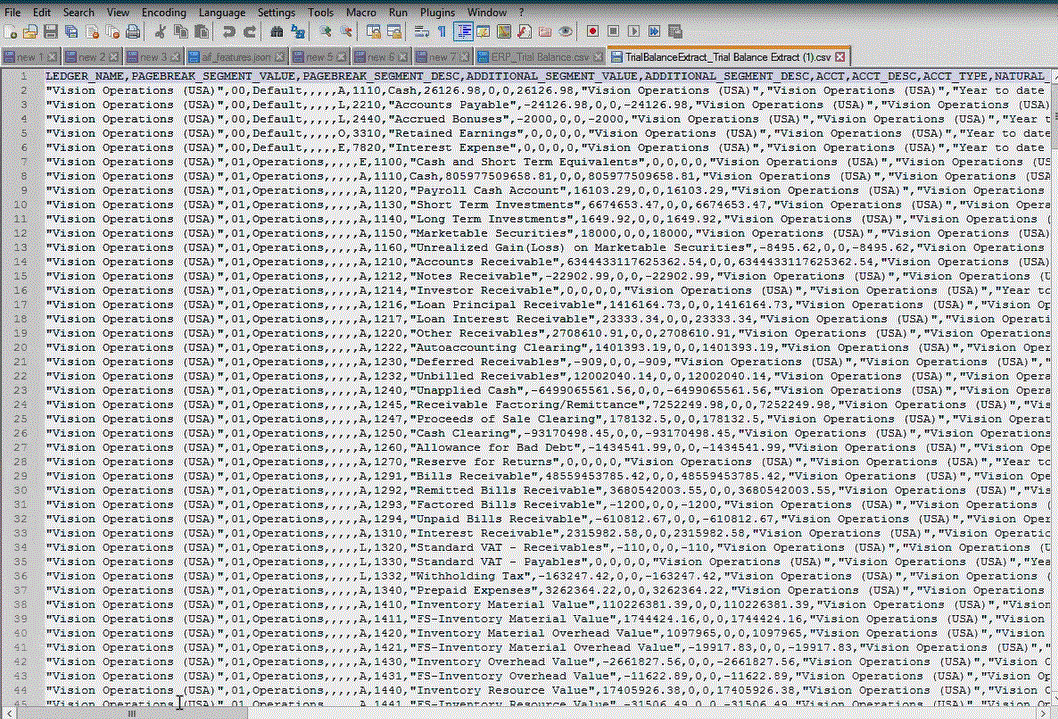
-
Salve localmente o relatório no sistema de arquivos.
Renomeie o arquivo de saída obtido por download como
Appname.csv, em queAppnameé o nome de aplicativo pretendido para o aplicativo "Data Source" na Integração de Dados, que representa a extração de relatório do BI Publisher. -
Na página inicial da Integração de Dados, clique em Ações e selecione Aplicativos.
-
Na página Aplicativos, clique em
 (ícone Adicionar).
(ícone Adicionar). -
Em Categoria, selecione Origem de Dados.
-
Em Tipo, selecione Oracle ERP Cloud (Personalizado).
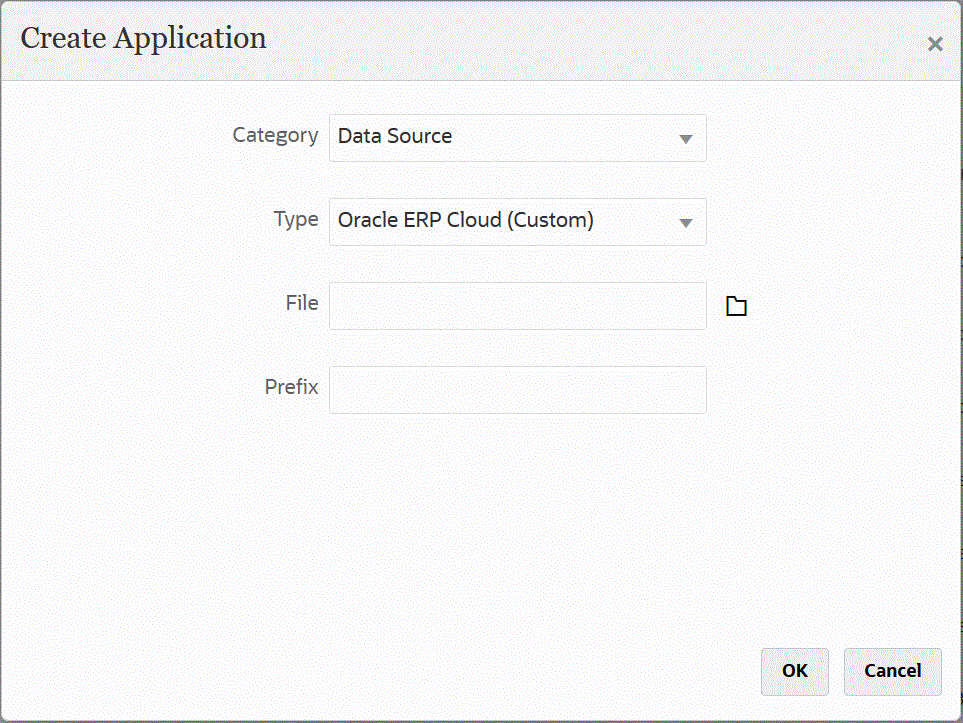
-
Em Arquivo, clique em
 e navegue até a pasta em que você salvou o arquivo CSV, selecione-o e clique em OK.
e navegue até a pasta em que você salvou o arquivo CSV, selecione-o e clique em OK.
O relatório é salvo como o aplicativo de destino e o Nome do Aplicativo é preenchido automaticamente.
-
Em Prefixo, especifique um prefixo para tornar exclusivo o nome do aplicativo.
O prefixo está concatenado com o nome do arquivo para formar um nome de aplicativo exclusivo. Por exemplo, se desejar nomear um aplicativo com o mesmo nome de um que já existe, você poderá atribuir as suas iniciais como o prefixo.
-
Clique em OK.
-
Clique em Salvar.
A Integração de Dados registra o aplicativo e retorna todas as colunas em Detalhes da Dimensão.
-
Na página Aplicativo, clique em
 ao lado do aplicativo de origem de dados e selecione Detalhes do Aplicativo.
ao lado do aplicativo de origem de dados e selecione Detalhes do Aplicativo. -
Em Nome da Conexão, especifique o nome do sistema de origem.
Se o nome do sistema de origem for, por exemplo, "ERP Cloud," especifique ERP Cloud.
Você também pode usar um nome do sistema de origem do Oracle ERP Cloud ou do GL, ou definir um novo.
-
Método de Execução – Especifique o método para execução do job.
Opções válidas:
-
Relatório BIP – Executa o relatório do BI Publisher no modo síncrono, que tem um limite de tempo de aproximadamente 5 minutos na instância do Oracle ERP Cloud. Esse método é adequado para conjuntos de dados menores ou para consultas que são executadas rapidamente.
-
Job do ESS – Executa o relatório do BI Publisher no modo assíncrono, que não tem restrições de tempo de execução.
-
-
Nome do Relatório – Insira o nome do relatório e o caminho do relatório completo quando o método de execução for Relatório BIP. Por exemplo, insira /Custom/MyReport.xdo. Deixe esse campo em branco quando o método de execução for Job do ESS.
Se precisar encontrar o nome do relatório no Oracle ERP Cloud, complete as seguintes etapas:
-
Navegue até Oracle ERP Cloud, localize o relatório e selecione Reports and Analytics para recuperar as informações de parâmetro.
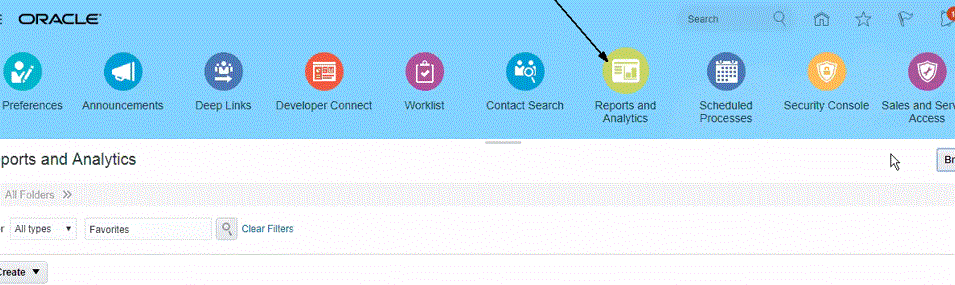
-
Clique em Browse Catalog.
-
Localize e selecione a extração ou relatório.
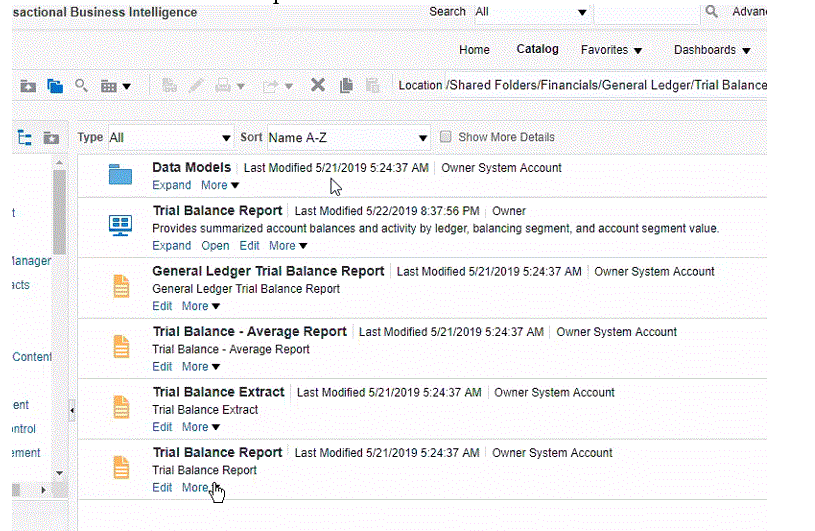
-
Clique em Mais e em Propriedades.
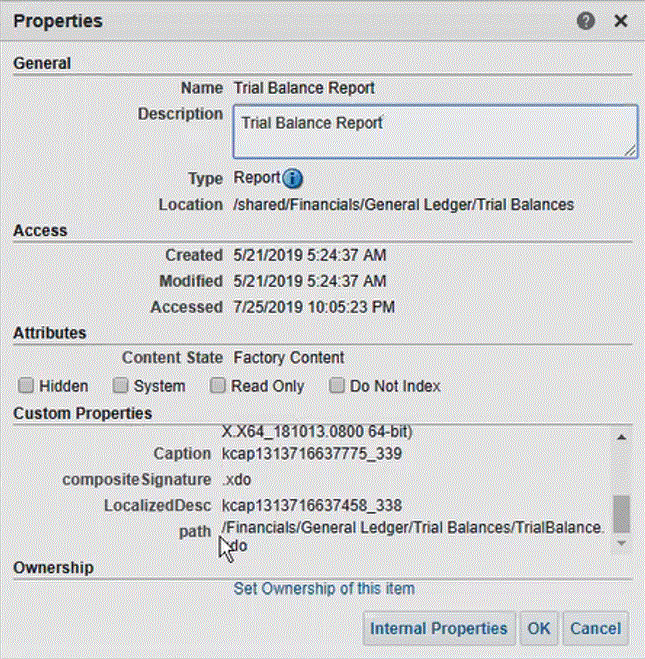
-
Na seção Custom Properties, desça até o campo path.
-
Copie o caminho (e nome) e cole-o no campo Nome do Relatório ao registrar o aplicativo de destino na Integração de Dados.
-
-
Retorne à Integração de Dados e, na Lista de Parâmetros do Relatório, especifique os parâmetros de relatório da consulta personalizada.
Se precisar identificar parâmetros de relatório, conclua o seguinte:
-
Navegue até o Oracle ERP Cloud e, a partir da página Visão Geral, selecione o relatório e clique em Reenviar.
Essa etapa permite que você visualize e capture os parâmetros do relatório definidos na extração ou relatório BI Publisher.
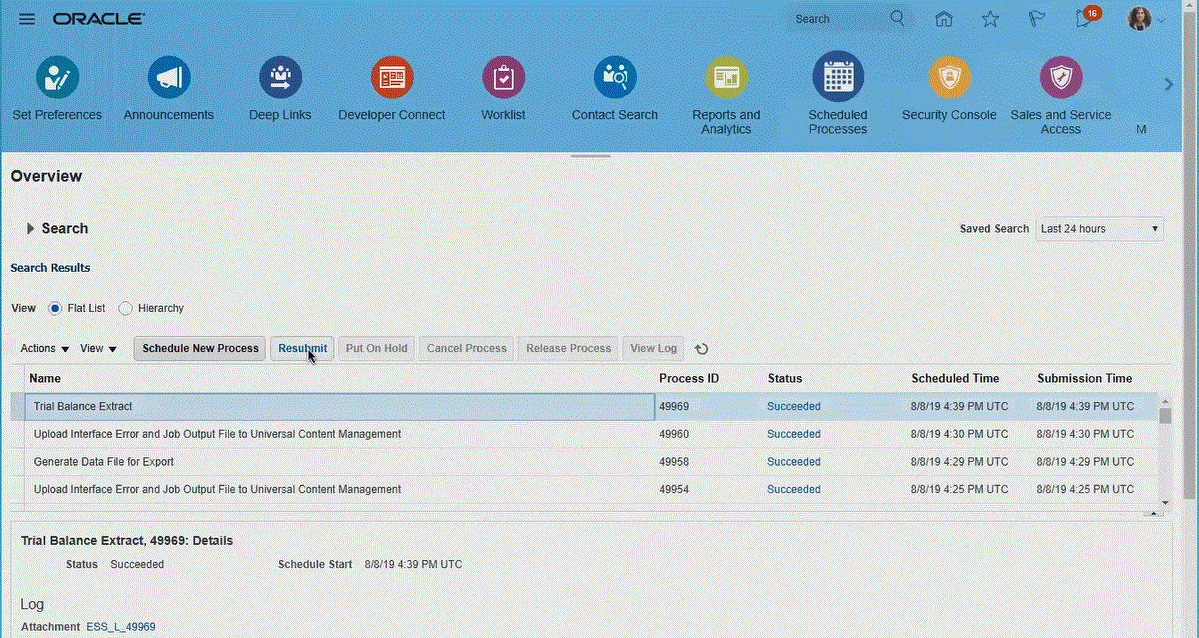
Uma lista de parâmetros de relatório é gerada.
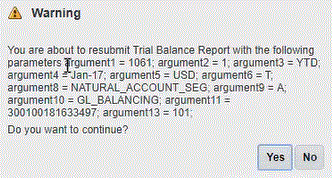
-
Copie os parâmetros de relatório mostrados na janela Avisos.
Nota:
Se um parâmetro #NULL (nulo) for passado como um parâmetro do BI Publisher do Oracle ERP Cloud para o Cloud EPM, o parâmetro #NULL causará a falha da estrutura baseada no adaptador do ERP.
Para corrigir esse problema, remova os parâmetros que têm um valor de #NULL na lista de parâmetros e deixe apenas o valor vazio, e remova os espaços.
Veja este exemplo:
Se seus parâmetros atuais mostrarem:
argument1=30029384;argument2=#NULL;argument3=01-JAN-2022Altere
argument2=#NULLpara mostrar:argument1=30029384;argument2=;argument3=01-JAN-2022 -
Navegue até a Integração de Dados e cole a lista de parâmetros de relatório da janela Avisos no campo Lista de Parâmetros do Relatório da consulta personalizada.
Certifique-se de especificar uma sequência aleatória como "ABC" na "Lista de Parâmetros de Relatório" que será transmitida para o parâmetro de ligação criado na definição de relatório. Se você criar um relatório com uma consulta que não tenha parâmetros de vinculação transmitidos do Cloud EPM, o processo falhará no lado do Cloud EPM.
-
-
Em Integração de Dados, configure o mapeamento de integração entre a origem de dados do Oracle ERP Cloud e o aplicativo de destino criando um formato de importação.
Consulte Mapeamento de Dimensões.
-
Defina o local usado para associar o formato de importação.
- Mapeie os membros da origem para o destino.
Consulte Mapeamento de Membros.
-
Selecione as opções de origem e destino.
-
Execute a integração.
Consulte Execução de uma Integração.