Definição de uma Exibição Personalizada no Workbench
Quando trabalha no Workbench, você pode criar uma definição de exibição das colunas na exibição. Esse recurso permite que você aplique uma exibição personalizada do conjunto de dados que está ativa no Workbench. As exibições permitem mostrar as colunas de maneiras diferentes no Workbench. Assim, você pode reorganizar a representação de dados. Por exemplo, você pode criar uma exibição que permita a você focar em colunas Valor específicas ou ocultar colunas Entidade, de acordo com suas necessidades. É possível renomear, reclassificar, incluir ou excluir colunas em uma definição de exibição personalizada.
Os administradores também podem associar uma definição de exibição como exibição pública, o que a torna disponível para todos, ou atribuí-la como privada, o que a torna disponível somente para o administrador.
Nota:
Ao fazer drill no Oracle Smart View for Office, a Integração de Dados usa a última exibição usada na página de destino Fazer Drill Se não for encontrada nenhuma última exibição utilizada, a Integração de Dados usará a seleção de exibição padrão nesta configuração
Para criar uma definição de exibição:
-
Na página inicial de Integração de Dados, clique em
 , à direita da integração de dados, e selecione Workbench.
, à direita da integração de dados, e selecione Workbench. -
Clique em Período e, na lista drop-down Período, selecione o PDV do período e clique em OK.
-
Na lista suspensa Exibir, selecione a exibição padrão da qual deseja criar a definição de exibição personalizada e clique em
 .
.Nota:
As exibições do Workbench exibidas em qualquer PDV são filtradas somente pelo aplicativo de destino, e não pelo tipo de plano de destino selecionado para a integração. Isso pode mostrar exibições na lista suspensa que talvez não funcionem para o PDV.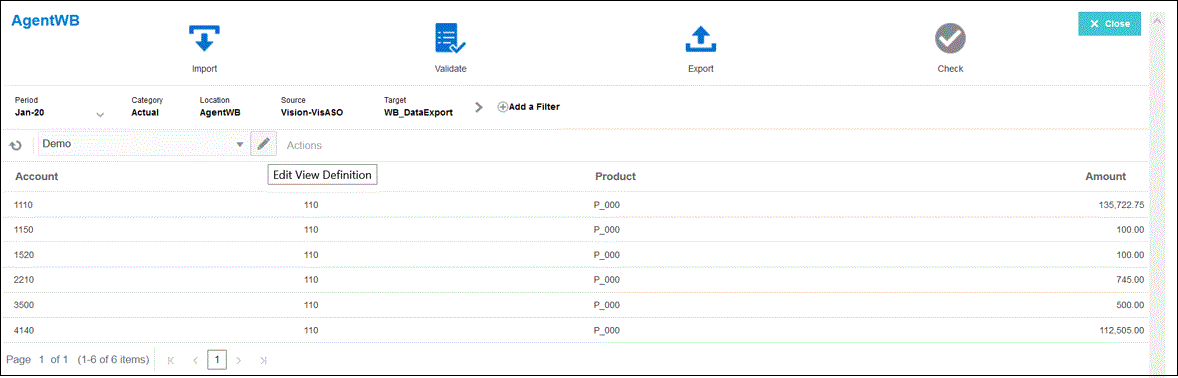
-
Na página Editar Definição de Exibição, clique em
 .
.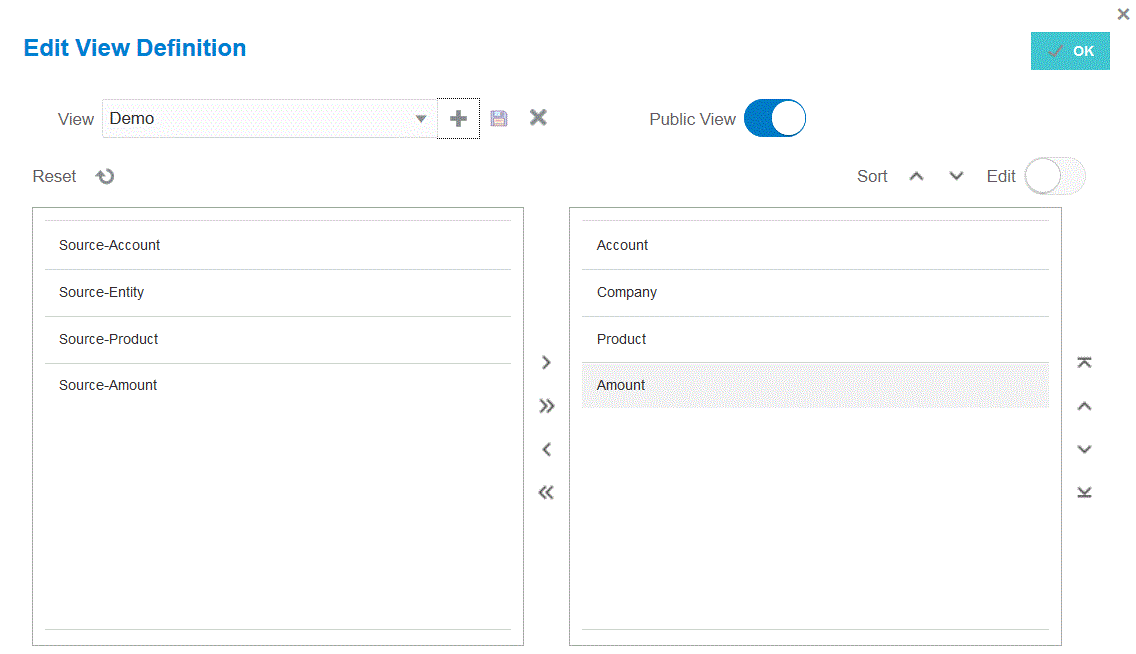
-
Nas janelas Criar Definição de Exibição, insira o nome da definição de exibição personalizada.
O nome da definição de exibição pode conter caracteres alfanuméricos. O nome da definição de exibição pode conter no máximo 80 caracteres.
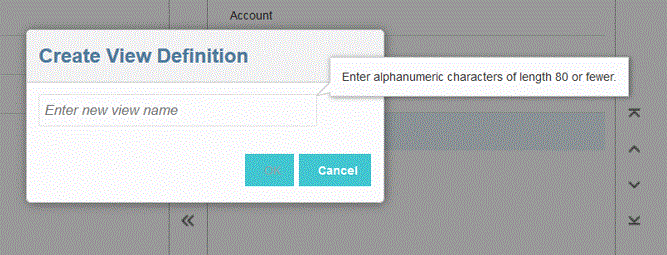
-
No painel à esquerda Colunas Disponíveis, selecione a(s) coluna(s) que deseja adicionar ao painel Mostrar Colunas e clique em
 .
.Você pode adicionar todas as colunas disponíveis ao painel Mostrar Colunas mantendo a tecla Shift pressionada e clicando em
 .
.Estas são algumas opções adicionais de deslocamento:
 — Move uma coluna selecionada do painel Mostrar Colunas para o painel Colunas Disponíveis .
— Move uma coluna selecionada do painel Mostrar Colunas para o painel Colunas Disponíveis . — Move todas as colunas selecionadas do painel Mostrar Colunas para o painel Colunas Disponíveis .
— Move todas as colunas selecionadas do painel Mostrar Colunas para o painel Colunas Disponíveis .
Para limpar valores preenchidos na exibição, clique em
 (ícone Redefinir).
(ícone Redefinir). -
Opcional: para renomear uma coluna no painel Mostrar Colunas, selecione a coluna, deslize para ativar Editar e depois digite o novo nome da coluna.
-
Opcional: para associar uma definição de exibição como pública, deslize para ativar Pública.
Uma definição de exibição associada a uma exibição pública está disponível para todos os usuários.
Para associar uma definição de exibição como privada, deslize para desativar Pública.
Uma definição de exibição associada a uma exibição privada está disponível somente para o administrador.
-
Opcional: para reorganizar uma coluna no painel Mostrar Colunas, selecione a coluna e depois selecione umas das opções a seguir:
 — Move a coluna para o início da exibição.
— Move a coluna para o início da exibição. — Move a coluna uma posição para cima na exibição.
— Move a coluna uma posição para cima na exibição. — Move a coluna uma posição para baixo na exibição.
— Move a coluna uma posição para baixo na exibição. — Move a coluna para baixo para o fim da exibição.
— Move a coluna para baixo para o fim da exibição.
-
Opcional: clique em Classificar para classificar colunas no painel Colunas Mostradas em ordem
 ou
ou  .
. -
Clique em OK ou em
 para salvar e atualizar a definição da exibição.
para salvar e atualizar a definição da exibição. -
Opcional: para excluir uma exibição, clique em
 .
.