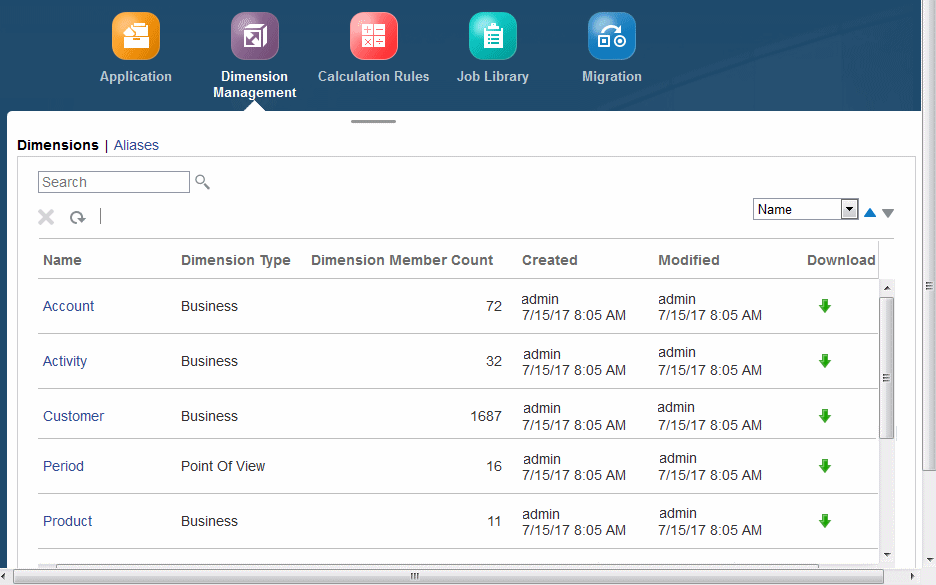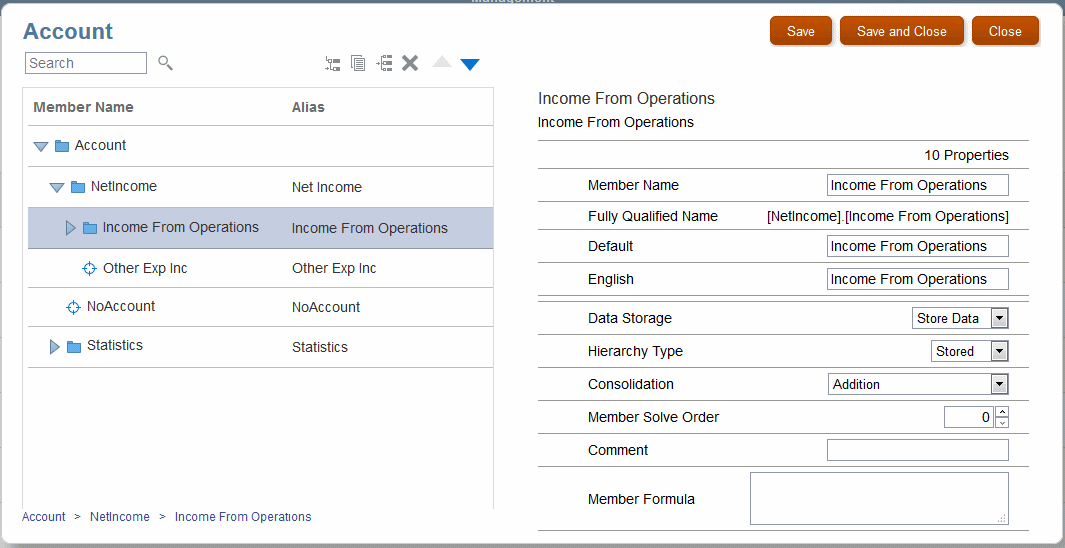Exibição de Dimensões de Aplicativos
Exibição, Criação e Edição de Dimensões com o Gerenciamento de Dimensões descreve o recurso Gerenciamento de Dimensão do Profitability and Cost Management. Você pode usar o Gerenciamento de Dimensões para exibir membros e propriedades das dimensões. Também pode editar propriedades das dimensões e atribuir membros a diferentes membros pai (Edição de Dimensões com o Gerenciamento de Dimensões).
Consulte o vídeo a seguir para obter informações sobre o uso do editor de Gerenciamento de Dimensões:
![]() Atualização de Metadados com o Editor de Dimensões no Profitability and Cost Management
Atualização de Metadados com o Editor de Dimensões no Profitability and Cost Management
Para ver uma lista de dimensões Business, Attribute e Point of View incluídas no aplicativo:
 , e depois em
, e depois em