Titlurile
Pentru a adăuga şi a formata o componentă de tip titlu:
- Navigaţi la pagina pe care doriţi s-o editaţi şi asiguraţi-vă că
 este setat la Editare.
este setat la Editare. - Adăugaţi componenta în pagină.
- Faceţi clic în componenta de tip titlu pt. a introduce textul titlului. Textul preia formatarea stilului prestabilit pt. componentă.
- Pentru a adăuga un link în cadrul textului titlului:
- Introduceţi şi selectaţi textul pe care doriţi să-l utilizaţi ca text al linkului, apoi faceţi clic pe
 .
. - Faceţi clic pe Selectare tip link şi selectaţi una dintre următoarele opţiuni:
-
Pagină web: Specificaţi un URL complet către o pagină sau un site extern şi selectaţi unde va fi deschis linkul.
-
Pagină site: Utilizaţi selectorul de pagini pentru a selecta o pagină de pe site-ul curent şi selectaţi unde va fi deschisă legătura. Puteţi să specificaţi parametri URL suplimentari în formatul key1=value1&key2=value2. Sunt acceptate valorile necompletate; de exemplu, key1=&key2=value2. De asemenea, puteţi specifica o ancoră pt. URL, dar trebuie să adăugaţi o machetă specială pentru secţiunea Ancoră în locul din pagina site-ului de destinaţie unde doriţi să trimită linkul ancorei şi să specificaţi acelaşi nume al ancorei în setările machetei pe care le-aţi utilizat la definirea acţiunii de declanşare.
Notă:
Macheta de secţiune Ancoră, necesară pentru utilizarea ancorelor URL, este distribuită în OCE Toolkit. Pentru informaţii despre cum puteţi beneficia de toolkit, consultaţi Dezvoltarea cu OCE Toolkit. -
Descărcare fişier: Descărcaţi un fişier selectat din repository. Selectaţi un fişier.
Dacă selectaţi o resursă digitală, puteţi selecta o anumită randare. Dacă nu selectaţi o randare, va fi utilizată dimensiunea iniţială. Dacă doriţi să publicaţi ultima versiune a resursei la publicarea site-ului, selectaţi Utilizare ultima versiune a resursei. Dacă nu selectaţi Utilizare ultima versiune a resursei, se va utiliza versiunea cea mai recent publicată şi nu o versiune preliminară mai recentă, dacă există.
-
Previzualizare fişier: Previzualizaţi şi opţional descărcaţi un fişier selectat, suprapus peste o versiune estompată şi inactivă a paginii.
-
Element de conţinut: Selectaţi un element de conţinut dintr-un repository de resurse asociat, alegeţi pagina de detalii care doriţi să se afişeze şi stabiliţi drept destinaţie pagina de deschis în aceeaşi fereastră sau într-o fereastră nouă.
-
E-mail: Specificaţi o adresă de e-mail validă şi, opţional, un subiect. Mesajul rezultat este deschis în şi trimis prin intermediul clientului de e-mail prestabilit.
-
Hartă: Introduceţi o adresă sau coordonate valide, apoi selectaţi unde doriţi să se deschidă harta în browserele pentru desktop şi dispozitive mobile.
-
Apel telefonic: Introduceţi un număr de telefon valid.
Pentru a elimina un link, faceţi clic oriunde în textul său şi apoi clic pe
 .
. -
- Introduceţi şi selectaţi textul pe care doriţi să-l utilizaţi ca text al linkului, apoi faceţi clic pe
- Dacă doriţi să modificaţi formatarea prestabilită, selectaţi textul pe care doriţi să-l formataţi, apoi selectaţi oricare dintre opţiunile din bara de instrumente de formatare, precum fontul, culoarea sau alinierea. În funcţie de temă, este posibil să nu vedeţi toate aceste opţiuni.
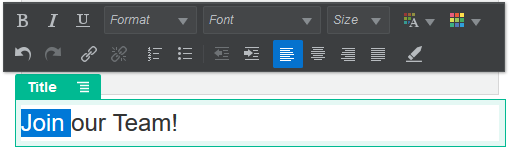
Descrierea ilustraţiei GUID-61075AF2-6E1D-4EB6-8859-1BB085110574-default.png
Modificările pe care le efectuaţi sunt aplicate imediat. Aceste modificări de formatare sunt aplicate peste stilul de bază. Dacă modificaţi stilul de bază, suprascrierile rămân.
- Pentru a elimina formatarea aplicată cu aceste opţiuni, selectaţi textul şi faceţi clic pe
 .
.