Galerie de tip grilă
Utilizaţi o grilă galerie pt. a prezenta un set de imagini simultan, pe rânduri şi coloane.
- Navigaţi la pagina pe care doriţi s-o editaţi şi asiguraţi-vă că
 este setat la Editare.
este setat la Editare. - Adăugaţi componenta în pagină. Componenta de tip grilă galerie afişează o imagine substituentă până când selectaţi imaginile pe care doriţi să le utilizaţi.
- Pentru a adăuga una sau mai multe imagini în galerie, faceţi clic pe pictograma de meniu
 , selectaţi Setări şi faceţi clic pe Imagini în fila Generalităţi.
, selectaţi Setări şi faceţi clic pe Imagini în fila Generalităţi. - Faceţi clic pe Adăugare imagini.
- Selectaţi una sau mai multe imagini.
Notă:
Fereastra afişează toate fişierele disponibile. Trebuie să selectaţi tipul de fişier care este potrivit pt. context. De exemplu, dacă selectaţi un fişier imagine, trebuie să selectaţi un fişier cu un format de imagine valid (GIF, JPG, JPEG, PNG sau SVG).- Căutaţi şi selectaţi imaginile pe care doriţi să le utilizaţi.
Dacă nu vedeţi resursele digitale, faceţi clic pe
 şi modificaţi filtrul de colecţii la Toate.
şi modificaţi filtrul de colecţii la Toate. - Dacă aţi selectat o imagine dintr-un folder de documente, puteţi crea un link la fişier, în loc să-l copiaţi în site. Pentru a crea un link către fişier, selectaţi Utilizaţi o referinţă către fişierul original în locul copierii fişierului în site. Dacă nu selectaţi această opţiune, o copie a fişierului este stocată cu site-ul şi este referită din site. Crearea unui link către fişierul original evită duplicarea conţinutului. Linkul permite vizitatorilor site-ului să vadă conţinutul chiar dacă permisiunile din fişier se modifică sau ar restricţiona în alt mod vizualizarea.
- Faceţi clic pe OK.
- Dacă aţi selectat o resursă digitală, puteţi selecta o anumită randare. Dacă nu selectaţi o randare, va fi utilizată dimensiunea iniţială. Dacă doriţi să publicaţi ultima versiune a resursei la publicarea site-ului, selectaţi Utilizare ultima versiune a resursei.
Imaginile selectate sunt adăugate în lista de imagini. Trageţi şi plasaţi imaginile pt. a le reordona în listă (şi în grilă). Titlul prestabilit al fiecărei imagini este numele fişierului, fără extensie. - Căutaţi şi selectaţi imaginile pe care doriţi să le utilizaţi.
- Pentru a modifica titlul, descrierea sau alte opţiuni pt. o anumită imagine, faceţi clic pe imaginea din listă şi efectuaţi modificarea.
De asemenea, puteţi asocia un link sau alte acţiuni cu o imagine din galerie:
- În panoul Setări pt. o anumită imagine, faceţi clic pe câmpul Link.
- Selectaţi una dintre următoarele opţiuni:
-
Niciun link: Imaginea nu efectuează nicio acţiune când utilizatorul face clic pe ea.
-
Pagină web: Specificaţi un URL complet către o pagină sau un site extern şi selectaţi unde va fi deschis linkul.
-
Pagină site: Utilizaţi selectorul de pagini pentru a selecta o pagină de pe site-ul curent şi selectaţi unde va fi deschisă legătura. Puteţi să specificaţi parametri URL suplimentari în formatul key1=value1&key2=value2. Sunt acceptate valorile necompletate; de exemplu, key1=&key2=value2. De asemenea, puteţi specifica o ancoră pt. URL, dar trebuie să adăugaţi o machetă specială pentru secţiunea Ancoră în locul din pagina site-ului de destinaţie unde doriţi să trimită linkul ancorei şi să specificaţi acelaşi nume al ancorei în setările machetei pe care le-aţi utilizat la definirea acţiunii de declanşare.
Notă:
Macheta de secţiune Ancoră, necesară pentru utilizarea ancorelor URL, este distribuită în OCE Toolkit. Pentru informaţii despre cum puteţi beneficia de toolkit, consultaţi Dezvoltarea cu OCE Toolkit. -
Descărcare fişier: Descărcaţi un fişier selectat din repository. Selectaţi un fişier.
Dacă selectaţi o resursă digitală, puteţi selecta o anumită randare. Dacă nu selectaţi o randare, va fi utilizată dimensiunea iniţială. Dacă doriţi să publicaţi ultima versiune a resursei la publicarea site-ului, selectaţi Utilizare ultima versiune a resursei. Dacă nu selectaţi Utilizare ultima versiune a resursei, se va utiliza versiunea cea mai recent publicată şi nu o versiune preliminară mai recentă, dacă există.
-
Element de conţinut: Selectaţi un element de conţinut dintr-un repository de resurse asociat, alegeţi pagina de detalii care doriţi să se afişeze şi stabiliţi drept destinaţie pagina de deschis în aceeaşi fereastră sau într-o fereastră nouă.
-
E-mail: Specificaţi o adresă de e-mail validă şi, opţional, un subiect. Mesajul rezultat este deschis în şi trimis prin intermediul clientului de e-mail prestabilit.
-
Previzualizare imagine: Imaginea selectată va fi afişată prin suprapunere pe pagină.
-
Hartă: Introduceţi o adresă sau coordonate valide, apoi selectaţi unde doriţi să se deschidă harta în browserele pentru desktop şi dispozitive mobile.
-
Apel telefonic: Introduceţi un număr de telefon valid.
-
- Faceţi clic pe Înapoi pt. a reveni la panoul de setări al imaginii. Faceţi clic din nou pe Înapoi pt. a reveni la lista de imagini pt. a selecta altă imagine de actualizat.
- Când aţi terminat de actualizat imaginile individuale, faceţi clic pe Înapoi pt. a specifica opţiunile pt. galerie.
- Utilizaţi opţiunea Machetă pt. a aranja imaginile într-o grilă.
- Zidărie
- Coloane
- Personalizat
Fiecare dintre aceste opţiuni este descrisă în paşii care urmează. - Selectaţi macheta Zidărie pt. a aranja automat imaginile pe rânduri în cadrul spaţiului disponibil.
Rândurile rezultate au o înălţime uniformă, dar nicio coloană definită.
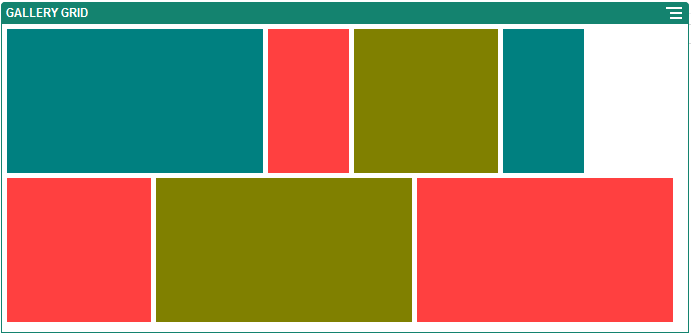
Descrierea ilustraţiei GUID-4CAF671A-F931-4177-BB92-E5F082663996-default.png- Specificaţi valoarea pt. Înălţime pt. a scala proporţional toate imaginile la înălţimea specificată în pixeli.
- Specificaţi Spaţiere imagini pt. a mări sau a reduce spaţiul dintre imaginile de pe rând.
- Selectaţi macheta Coloane pt. a aranja imaginile pe rânduri şi coloane.
- Selectaţi o opţiune Scalare pt. a ajusta prezentarea imaginilor în grilă:
-
Decupare: Cea mai mică dintre cele două dimensiuni (lăţimea sau înălţimea) este scalată pt. a corespunde spaţiului disponibil, iar dimensiunea mai mare este decupată pt. a preveni extinderea imaginii.
- Potrivire: Fiecare imagine este scalată astfel încât întreaga imagine să se potrivească în spaţiul disponibil fără a distorsiona imaginea.
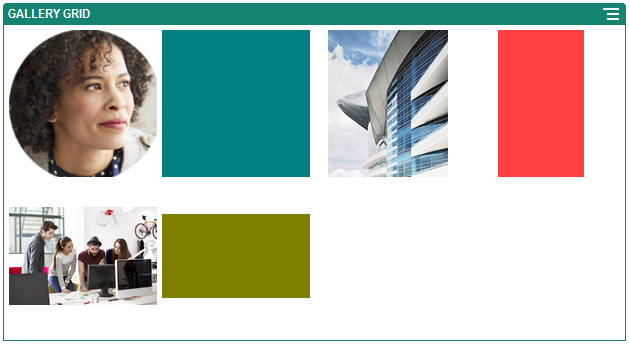
Descrierea ilustraţiei GUID-4AB0B5DD-89B4-492D-A968-45482B3953CE-default.png
Iată aceeaşi grilă cu imaginile decupate:
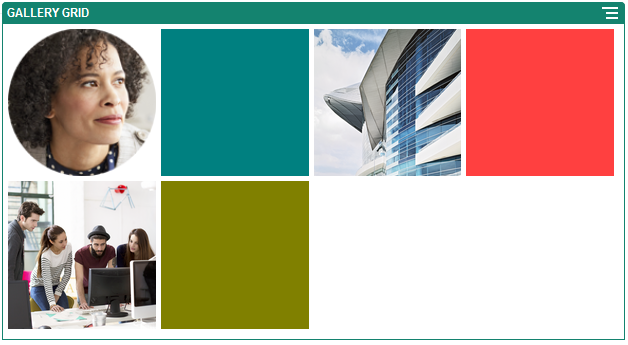
Descrierea ilustraţiei GUID-3B1C55AE-E995-41C4-A9D9-F52FA75FF7E3-default.png -
- Specificaţi un Raport lăţime/înălţime pt. a stabili forma celulelor din grilă.
-
Pătrat: Un raport lăţime/înălţime de 1:1.
-
Peisaj: Un raport lăţime/înălţime de 16:9.
- Portret: Un raport lăţime/înălţime de 9:16.
-
Personalizat: Specificaţi propriile valori numerice pt. raportul lăţime/înălţime.
-
- Specificaţi numărul de Coloane.
Grila este ajustată automat pt. a crea coloane de lăţime egală.
- Specificaţi Spaţiere imagini pt. a mări sau a reduce spaţiul dintre imagini atât pe rânduri, cât şi pe coloane.
- Selectaţi o opţiune Scalare pt. a ajusta prezentarea imaginilor în grilă:
- Selectaţi macheta Personalizat pt. a aranja imaginile pe rânduri şi coloane pe baza dimensiunii unei imagini şi a lăţimii pe care o specificaţi.
- Selectaţi o opţiune Scalare pt. a ajusta prezentarea imaginilor în grilă:
-
Decupare: Cea mai mică dintre cele două dimensiuni (lăţimea sau înălţimea) este scalată pt. a corespunde spaţiului disponibil, iar dimensiunea mai mare este decupată pt. a preveni extinderea imaginii.
- Potrivire: Fiecare imagine este scalată astfel încât întreaga imagine să se potrivească în spaţiul disponibil fără a distorsiona imaginea.
-
- Specificaţi valori pt. Înălţime imagine şi Lăţime imagine pt. a stabili forma celulelor din grilă.
Grila este ajustată automat pt. a crea celule cu dimensiunile pe care le specificaţi.
- Specificaţi Spaţiere imagini pt. a mări sau a reduce spaţiul dintre imagini atât pe rânduri, cât şi pe coloane.
- Selectaţi o opţiune Scalare pt. a ajusta prezentarea imaginilor în grilă:
- Specificaţi opţiunile Aliniere, Lăţime şi Spaţiere pt. a poziţiona grila în cadrul slotului.
Utilizaţi opţiunea Lăţime pt. a specifica lăţimea în pixeli a galeriei în cadrul slotului. Faceţi clic pe altă opţiune de aliniere în afară de Umplere pt. a specifica lăţimea. După ce setaţi lăţimea, puteţi utiliza opţiunea Umplere pt. a extinde imaginea la lăţimea specificată.