Articole
Puteţi adăuga un articol în site-ul dvs., care să combine componentele unui titlu, unui paragraf şi unei imagini într-o componentă uşor de utilizat.
- Navigaţi la pagina pe care doriţi s-o editaţi şi asiguraţi-vă că
 este setat la Editare.
este setat la Editare. - Adăugaţi componenta în pagină.
- Faceţi clic în diferite zone ale componentei pt. a adăuga text. Adăugaţi conţinutul titlului articolului şi un subtitlu sub acesta. Apoi puteţi adăuga textul articolului dvs. sub subtitlu. Tot textul preia formatarea stilului prestabilit pt. componentă. Apăsaţi Enter pt. a adăuga rânduri suplimentare de text.
- Dacă doriţi să modificaţi formatarea prestabilită pt. orice porţiune din text, selectaţi textul pe care doriţi să-l formataţi, apoi selectaţi oricare dintre opţiunile din bara de instrumente de formatare, precum fontul, culoarea sau alinierea.
- Pentru a elimina formatarea aplicată cu aceste opţiuni, selectaţi textul şi faceţi clic pe
 .
. - Pentru a edita componenta şi aspectul acesteia, faceţi clic pe pictograma sa de meniu
 şi selectaţi Setări.
şi selectaţi Setări. - Selectaţi Componente pt. a seta detaliile despre conţinutul care este afişat.
-
Imagine:
-
Faceţi clic pe Selectare pt. a utiliza o imagine în articol. Selectaţi o imagine din repository-ul site-ului, o imagine din folderul de documente care a fost partajată cu dvs. sau încărcaţi o imagine într-un folder de documente. Căutaţi şi selectaţi imaginea pe care doriţi s-o utilizaţi. Dacă nu vedeţi resurse digitale, faceţi clic pe
 şi modificaţi filtrul de colecţii la Toate. Dacă aţi selectat o imagine dintr-un folder de documente, puteţi crea un link la fişier, în loc să-l copiaţi în site. Pentru a crea un link către fişier, selectaţi Utilizaţi o referinţă către fişierul original în locul copierii fişierului în site. Dacă nu selectaţi această opţiune, o copie a fişierului este stocată cu site-ul şi este referită din site. Crearea unui link către fişierul original evită duplicarea conţinutului. Linkul permite vizitatorilor site-ului să vadă conţinutul chiar dacă permisiunile din fişier se modifică sau ar restricţiona în alt mod vizualizarea. Faceţi clic pe OK. Dacă aţi selectat o resursă digitală, puteţi selecta o anumită randare. Dacă nu selectaţi o randare, va fi utilizată dimensiunea iniţială. Dacă doriţi să publicaţi ultima versiune a resursei la publicarea site-ului, selectaţi Utilizare ultima versiune a resursei.
şi modificaţi filtrul de colecţii la Toate. Dacă aţi selectat o imagine dintr-un folder de documente, puteţi crea un link la fişier, în loc să-l copiaţi în site. Pentru a crea un link către fişier, selectaţi Utilizaţi o referinţă către fişierul original în locul copierii fişierului în site. Dacă nu selectaţi această opţiune, o copie a fişierului este stocată cu site-ul şi este referită din site. Crearea unui link către fişierul original evită duplicarea conţinutului. Linkul permite vizitatorilor site-ului să vadă conţinutul chiar dacă permisiunile din fişier se modifică sau ar restricţiona în alt mod vizualizarea. Faceţi clic pe OK. Dacă aţi selectat o resursă digitală, puteţi selecta o anumită randare. Dacă nu selectaţi o randare, va fi utilizată dimensiunea iniţială. Dacă doriţi să publicaţi ultima versiune a resursei la publicarea site-ului, selectaţi Utilizare ultima versiune a resursei.Pentru a edita imaginea, faceţi clic pe
 şi editaţi imaginea cu următoarele acţiuni:
şi editaţi imaginea cu următoarele acţiuni:- Pentru a decupa imaginea, faceţi clic pe
 Decupare. Selectaţi una dintre rapoartele de imagine predefinite din bara de instrumente pt. decupare sau trageţi de mânerele de decupare din imagine aşa cum doriţi. La final, în bara de instrumente pt. decupare, faceţi clic pe Decupare.
Decupare. Selectaţi una dintre rapoartele de imagine predefinite din bara de instrumente pt. decupare sau trageţi de mânerele de decupare din imagine aşa cum doriţi. La final, în bara de instrumente pt. decupare, faceţi clic pe Decupare. - Pentru a roti sau inversa imaginea, faceţi clic pe
 Rotire. În bara de instrumente pentru rotire, introduceţi un unghi de rotire personalizat, utilizaţi butoanele pentru a roti imaginea la stânga sau la dreapta sau selectaţi dacă doriţi să inversaţi imaginea pe orizontală sau pe verticală.
Rotire. În bara de instrumente pentru rotire, introduceţi un unghi de rotire personalizat, utilizaţi butoanele pentru a roti imaginea la stânga sau la dreapta sau selectaţi dacă doriţi să inversaţi imaginea pe orizontală sau pe verticală. - Pentru a adăuga un marcaj de protecţie imaginii, faceţi clic pe
 Marcaj de protecţie. Adăugaţi text imaginii, modificând aşa cum doriţi dimensiunea, stilul, culoarea şi opacitatea textului cu instrumentele marcajului de protecţie.
Marcaj de protecţie. Adăugaţi text imaginii, modificând aşa cum doriţi dimensiunea, stilul, culoarea şi opacitatea textului cu instrumentele marcajului de protecţie. - Pentru a modifica formatul imaginii, faceţi clic pe
 Opţiuni, apoi selectaţi un nou format din lista derulantă Format.
Opţiuni, apoi selectaţi un nou format din lista derulantă Format. - Pentru a modifica culoarea de fundal, faceţi clic pe
 Opţiuni, apoi selectaţi o opţiune din meniul derulant Culoare de fundal.
Opţiuni, apoi selectaţi o opţiune din meniul derulant Culoare de fundal. - Dacă editaţi un fişier .jpg sau .webp (disponibil în browserele Google Chrome), puteţi să modificaţi calitatea imaginii pentru a crea un fişier de dimensiune mai mică. Faceţi clic pe
 Opţiuni, apoi introduceţi noul procent în caseta Calitate.
Opţiuni, apoi introduceţi noul procent în caseta Calitate. - Pentru a anula sau a reefectua modificarea, faceţi clic pe
 sau pe
sau pe  . Pentru a elimina toate modificările efectuate, faceţi clic pe Resetare.
. Pentru a elimina toate modificările efectuate, faceţi clic pe Resetare. - Pentru a modifica mărirea imaginii, utilizaţi controalele de zoom (
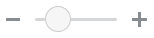 ).
).
- Pentru a decupa imaginea, faceţi clic pe
-
Titlu: Introduceţi textul pe care îl doriţi afişat într-o sugestie.
-
Text alternativ: Introduceţi textul alternativ care va fi afişat în scopul accesibilităţii.
-
Legendă: Introduceţi o legendă care să apară sub imagine.
-
Aliniere, lăţime şi spaţiere: Modificaţi macheta imaginii după cum este necesar.
-
-
Titlu: Modificaţi spaţierea pt. titlul articolului.
-
Paragraf (subtitlu) şi Paragraf: Modificaţi spaţierea pt. textul care apare sub titlul articolului.
-
- Utilizaţi fila Informaţii generale pt. a modifica spaţierea, alinierea şi alte opţiuni de prezentare pt. componentă.
- Utilizaţi fila Stil pt. a adăuga formatare textului şi a personaliza culoarea de fundal, fonturile şi chenarele.