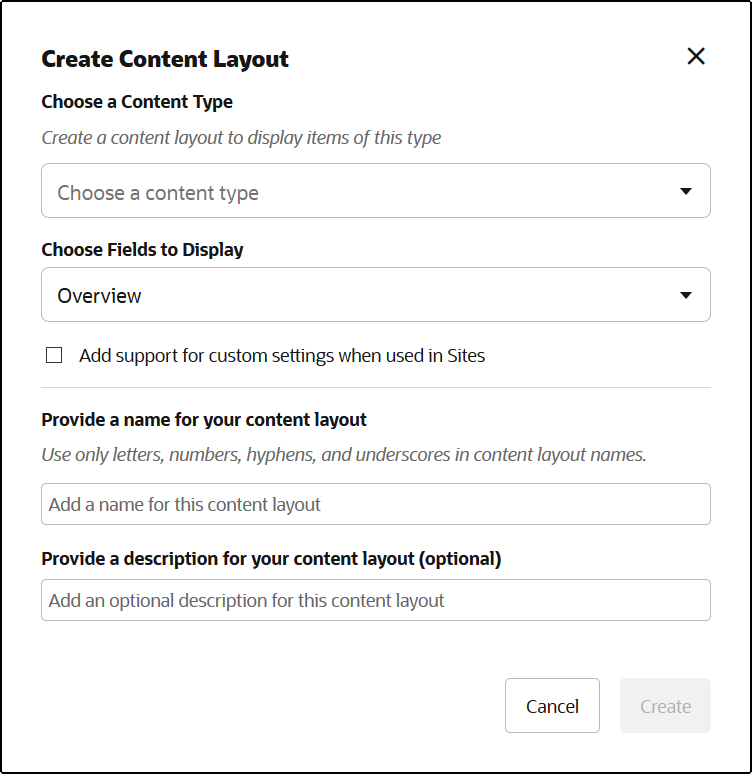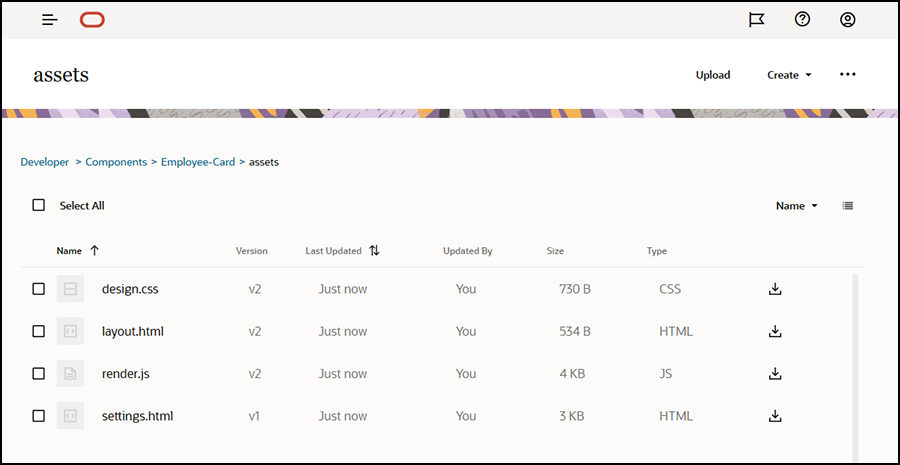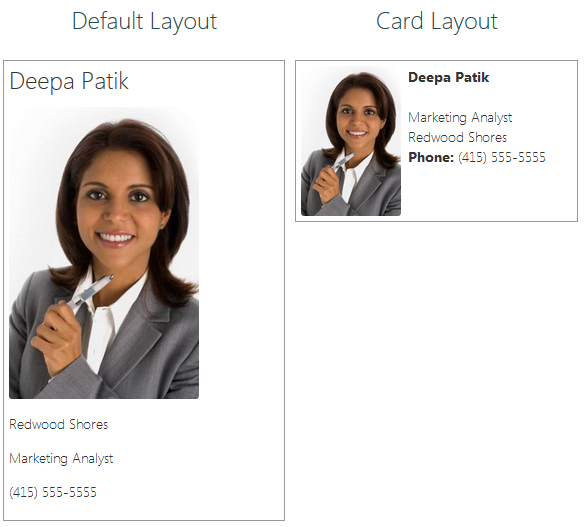Crearea machetelor de conţinut cu Oracle Content Management
Creaţi o machetă de conţinut pentru a aranja câmpurile unui element de conţinut afişat pe o pagină. Când un element de conţinut este adăugat la o pagină, acesta va utiliza macheta de conţinut selectată.
Un utilizator din companie poate crea şi utiliza anumite elemente de conţinut, în funcţie de tipurile de conţinut şi machetele pe care dvs., în calitate de dezvoltator, le furnizaţi. Puteţi crea noi machete de conţinut pe baza machetei prestabilite. Deoarece mai multe machete de conţinut sunt asociate cu tipul de conţinut, designerul de site-uri poate afişa elementele de conţinut în diferite contexte fără a trebui să modifice conţinutul.
Dacă utilizaţi o machetă de conţinut pentru o componentă de tip listă de conţinut, atunci acea machetă se repetă o dată pentru fiecare element de conţinut. Apoi, machetele de conţinut sunt aranjate de macheta de secţiuni.
Puteţi exporta o machetă de conţinut pentru a o modifica offline, apoi o puteţi importa pentru a înlocui macheta de conţinut existentă.
Pentru a crea o machetă de conţinut:
De asemenea, puteţi exporta o machetă de conţinut pentru copiere sau mutare în altă instanţă Oracle Content Management şi importare acolo.