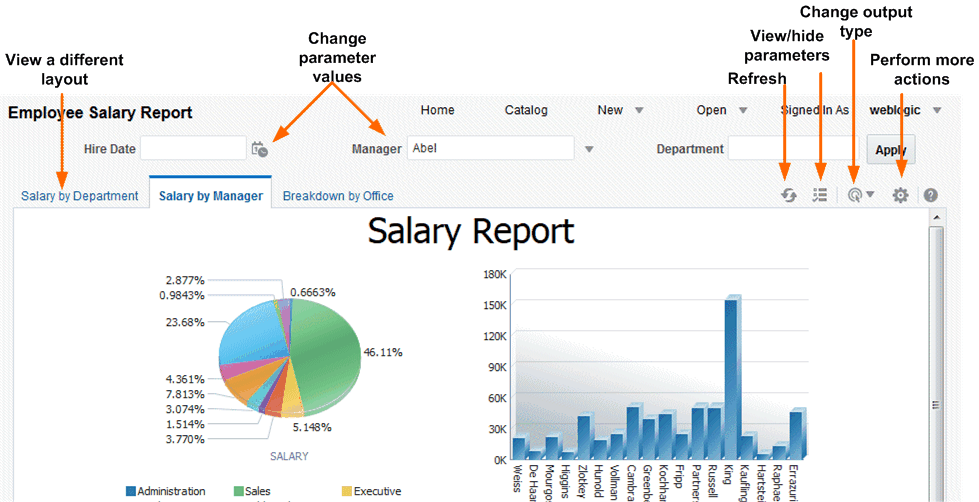Настройка попиксельных отчетов с помощью средства просмотра отчетов
Показанное на иллюстрации средство просмотра отчетов можно использовать для настройки попиксельных отчетов.
Ниже представлены параметры, доступные в средстве просмотра отчетов. Доступные параметры зависят от типа отчета.
- Указать параметры
- Выбор макета
- Выбор типа вывода
- Выполнение действий
На изображении показаны параметры средства просмотра отчетов.
Настройка параметров
Если отчет требует ввода данных со стороны пользователя, в средстве просмотра отчетов отображаются запросы для выбора параметров. Внешний вид этих запросов зависит от конфигурации отчета.
Выбор макета
При наличии нескольких макетов они отображаются на отдельных вкладках на странице "Просмотр отчетов". Различные макеты могут быть связаны с разными типами вывода.
- Откройте отчет в средстве просмотра отчетов.
- Выберите вкладку макета отчета, которую требуется просмотреть.
Выбор типа вывода
Тип вывода можно выбрать в меню средства просмотра отчетов.
Типы вывода
Список просмотра отчетов содержит типы вывода, доступные для попиксельного отчета.
Типы вывода
| Тип вывода | Описание |
|---|---|
| Интерактивные | Позволяет отображать в отчете всплывающие диаграммы данных, таблицы с возможностями навигации и фильтрации и другие интерактивные функции. Этот тип вывода доступен только для макетов, созданных в редакторе макетов. |
| HTML | Позволяет создать отчет в виде файла HTML (Hypertext Markup Language) для просмотра в браузере. |
| Позволяет создать отчет в формате PDF (Portable Document Format) и открыть его для чтения в программе Adobe Acrobat Reader. Это оптимальный тип вывода для печати. | |
| RTF | Позволяет создать отчет в виде файла RTF (Rich Text Format). Если установлен текстовый редактор, например Microsoft Word или OpenOffice.org, появится запрос на открытие приложения для просмотра. |
| Word | Позволяет создать отчет в виде документа Microsoft Word в формате .docx. |
| Excel (xlsx) |
Позволяет создать отчет в виде файла Excel.xlsx (формат Excel XML). Если установлено приложение Excel 2007 или более поздняя версия, этот тип вывода оптимален для сохранения макета и форматирования. В случае с выходным форматом Excel 2007, когда файл имеет расширение .xlsx, Publisher не применяет форматирование к числам и датам. Publisher сохраняет маску форматирования и фактическое значение (дату или число) в выходном файле XLSX. Форматирование обрабатывается приложением Microsoft Excel. Пример:
|
| MHTML | Позволяет создать файл MHTML (Mime HyperText Markup Language). Этот параметр позволяет сохранить веб-страницу и ее ресурсы в одном файле MHTML (.mht), где все изображения и связанные объекты сохраняются как единая сущность. Этот параметр используется для отправки или сохранения выходных файлов HTML, в которых сохраняются встроенные изображения и форматирование таблицы стилей. |
| PDF/A | Позволяет создать файл PDF со стандартом архивирования для долгосрочного хранения отчетов. PDF/A - разновидность стандарта PDF, которая запрещает использовать элементы, препятствующие сохранению файла в виде самостоятельного документа. |
| PDF/X | Позволяет создать файл PDF, поддерживающий обмен графическими данными при подготовке к печати. PDF/X — специализированный стандарт PDF, который оптимизирует документы для высококачественной печати и ограничивает контент, не используемый в печатных версиях, например подписи, комментарии и встроенные файлы мультимедиа. |
| Сжатые PDF |
Позволяет создать файл ZIP, содержащий отчет в формате PDF и файлы индекса. Этот параметр доступен только для отчетов, разработанных с поддержкой сжатых выходных файлов PDF. |
| XML с форматированием FO | Позволяет создать файл XML со сведениями XSL-FO. |
| Данные (XML) | Позволяет создать данные XML.
В браузерах Safari XML отображается как текст. Для просмотра данных XML в формате XML нажмите правой кнопкой внутри фрейма с данными и выберите Просмотр источника фрейма. Эта проблема связана только с отображением. При экспорте данные сохраняются корректно. |
| Данные (CSV) | Позволяет создать данные со значениями, разделенными запятыми. Эти данные должны иметь простую структуру <rowset>/<row>. |
Выполнение действий
В меню "Действия" доступны дополнительные команды и операции, которые можно выполнять с отчетами.
- Откройте отчет в средстве просмотра отчетов.
- В меню Действия выберите нужное действие.
Действия
Пункты меню "Действия" зависят от полномочий пользователя и свойств отчета.
| Пункт меню | Описание |
|---|---|
| Добавить в свое избранное |
Добавление отчета в список Мое избранное на главной странице. |
| Редактировать отчет |
Обновление определения отчета. Например, можно добавить или создать новые макеты, обновить свойства отчета или изменить значения параметров по умолчанию. |
| Редактировать макет |
Обновление макета, открытого для просмотра. Если макет создан в редакторе макетов BI Publisher, редактор открывается в браузере. Если макет создан на основе другого поддерживаемого шаблона, например RTF, PDF или Excel, предлагается сохранить файл шаблона. Затем можно открыть его в соответствующем приложении. |
| Экспорт |
Экспорт отчета в приложение по умолчанию, соответствующее выбранному типу вывода (Adobe Acrobat для PDF или Microsoft Excel для Excel). |
| Отправить |
Создание расписания для немедленной отправки отчета на адрес электронной почты, принтер или другому получателю. Команда Отправить открывает страницу Расписание задания отчета, где можно выбрать тип вывода, получателя и параметры уведомления. Невозможно отправить отчет в интерактивном режиме. В этом случае в списке Просмотр отчета необходимо выбрать другой тип вывода, например PDF или HTML, а затем выбрать команду Отправить. |
| Расписание |
Создается задание для формирования и распространения отчета. |
| Задания |
Просмотр запланированных заданий отчета и управление ими. |
| История заданий |
Просмотр завершенных и выполняемых заданий отчета. |
| Опубликовать из истории |
Позволяет выбрать ранее запланированное завершенное задание и определенный тип вывода, чтобы открыть отчет в средстве просмотра отчетов. |
| Отправить ссылку на отчет |
Позволяет создать ссылку на текущий просматриваемый отчет, которую можно скопировать и использовать повторно. Если выбрать эту команду, откроется диалоговое окно с URL-адресом отчета. Управление отображением URL-адреса:
|