85/368
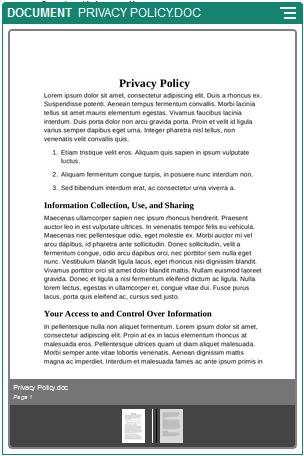
Описание иллюстрации GUID-D8213C17-67F2-451F-B1EE-2A227DA62176-default.png
Документы
Многостраничные документы и презентации слайдов можно просматривать прямо со страницы.
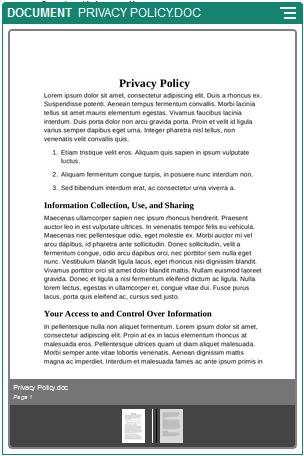
Описание иллюстрации GUID-D8213C17-67F2-451F-B1EE-2A227DA62176-default.png
Чтобы добавить документ на страницу, выполните указанные ниже действия.
- Перейдите к странице, которую хотите изменить, и убедитесь, что переключатель
 переведен в положение Редактировать.
переведен в положение Редактировать. - Добавьте компонент на страницу. Для компонента-документа заполнитель отображается, пока не будет выбран документ.
- Чтобы выбрать документ, щелкните его значок меню
 , выберите Настройки и щелкните Выбрать рядом с полем "Документ".
Данный документ должен храниться в репозитории сайта или другом репозитории, к которому у вас есть доступ. Можно также использовать документы, к которым вам предоставлен доступ или которые вы загрузили из локального или сетевого расположения файлов.
, выберите Настройки и щелкните Выбрать рядом с полем "Документ".
Данный документ должен храниться в репозитории сайта или другом репозитории, к которому у вас есть доступ. Можно также использовать документы, к которым вам предоставлен доступ или которые вы загрузили из локального или сетевого расположения файлов. - Выделите документ и нажмите ОК.
Примечание.:
В данном окне отображаются все доступные файлы. Необходимо выбрать тип файла, соответствующий контексту. Например, выбирая файл документа, необходимо выбрать допустимый формат документа, такой как TXT или DOC. - Панель "Настройки" позволяет добавить подпись или изменить интервалы, выравнивание, стиль и другие параметры презентации.
- Чтобы помочь пользователям перемещаться по документу, выполните указанные ниже действия.
- Установите флажок Показывать номера страниц, чтобы под каждой страницей отображался ее номер.
- Выберите метод навигации:
- Эскизы: под документом отображается последовательность его страниц. Чтобы перейти к нужной странице, следует нажать на эскиз.
- Индексатор: под документом отображается серия кнопок
 , чтобы представить каждую страницу документа. Чтобы перейти к соответствующей странице, следует нажать кнопку.
, чтобы представить каждую страницу документа. Чтобы перейти к соответствующей странице, следует нажать кнопку. - Нет: визуальные средства навигации не предоставляются. Чтобы перейти к соседней странице, необходимо провести пальцем по экрану вправо или влево. Этот ручной метод всегда доступен.
- Нажмите Показывать стрелки "Предыдущая/следующая", чтобы на каждой странице отображались стрелки перехода к предыдущей или следующей странице документа.