Редактирование видео
При включенной функции Video Plus можно редактировать активы Video Plus непосредственно в Oracle Content Management, выполняя обрезку видео и настраивая для клипов затемнение и выход из затемнения.
Примечание.:
В репозиториях для бизнеса функция Video Plus недоступна.Здесь показано то, что вы видите при редактировании актива Video Plus:
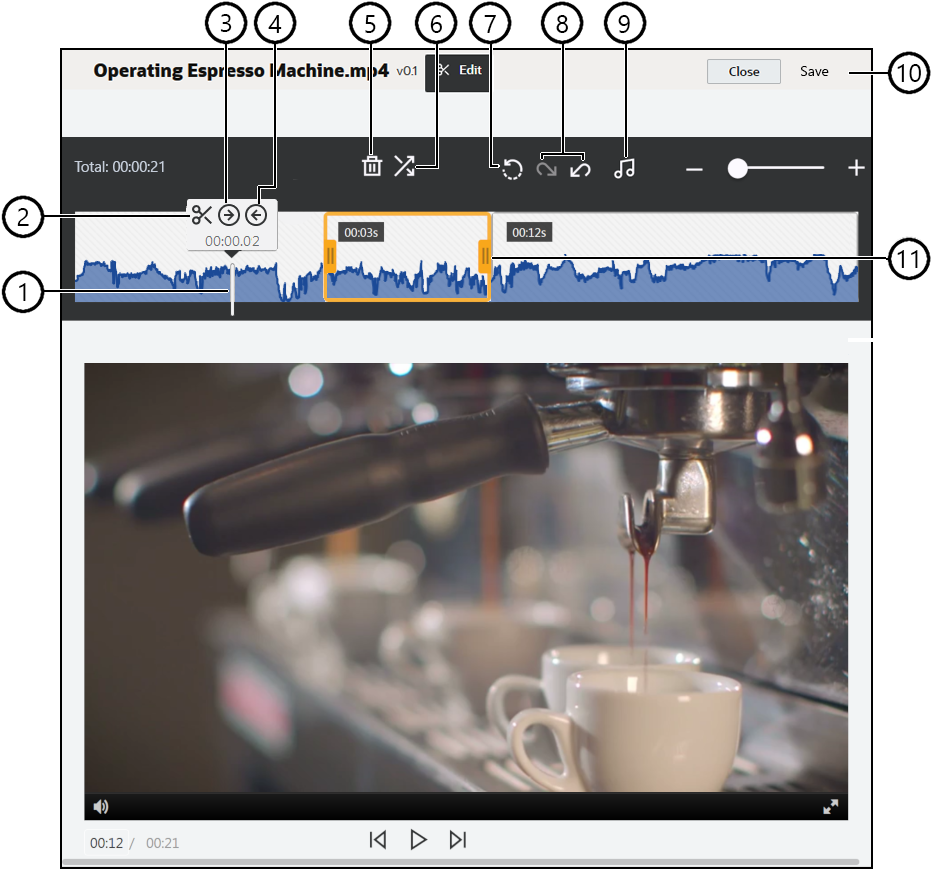
| Элемент | Описание |
|---|---|
| 1 | Переместите метку времени в точку на шкале времени, в которой требуется внести свою правку. Все редактирование выполняется на временной шкале видео. Метку времени можно установить, нажав на шкалу времени в точке, в которой требуется выполнить редактирование, или нажав и перетащив метку времени по шкале времени. Можно также нажать клавишу со стрелкой вправо для перемещения метки времени на 1 секунду вперед или клавишу со стрелкой влево для перемещения назад на 1 секунду. Для перехода на 10 секунд вперед используйте комбинацию клавиш Alt + стрелка вправо, а для возврата на 10 секунд назад — комбинацию клавиш Alt + стрелка влево. |
| 2 | Команда Разделить разрезает шкалу времени на сегменты. |
| 3 | Команда Начало задает положение временного маркера в начале видео. |
| 4 | Команда Конец задает положение временного маркера в конце видео. |
| 5 | Команда Удалить удаляет выбранный сегмент из временной шкалы. |
| 6 | Затемнение сглаживает начало и конец видео или осуществляет более плавный переход от одного сегмента к другому, путем применения к сегментам затемнения и выхода из затемнения. На временной шкале отображается значок ( |
| 7 | Сброс удаляет все правки, внесенные вами в видео, пока мы его не сохранили. При нажатии кнопки Закрыть без сохранения копии все внесенные изменения отменяются. |
| 8 | Команда Отменить последовательно удаляет правки, внесенные вами из временной шкалы, а Вернуть последовательно добавляет удаленные вами правки обратно на временную шкалу. |
| 9 | Команда выбрать аудио позволяет выбрать аудиодорожку, которая будет использоваться, если видео содержит несколько дорожек. Выбранная аудио дорожка отображается на временной шкале. |
| 10 | Нажмите Сохранить, чтобы выбрать и сохранить отредактированный видеоролик как новый актив, представление актива или новую версию исходного актива. |
| 11 | Нажмите и перетащите любую сторону рамки клипа в нужное место и сохраните результат, чтобы можно было быстро обрезать первую и последнюю части видео. |
Редактирование видео
- Чтобы начать, нажмите на пункт Активы в боковом меню навигации и выберите репозиторий, содержащий актив Video Plus, который собираетесь отредактировать.
- Выберите актив Video Plus и нажмите
 , чтобы открыть видео.
, чтобы открыть видео. - Нажмите Редактировать, чтобы открыть вкладку "Редактировать", отобразить временную шкалу видео и включить инструменты редактирования видео. Возможно, потребуется нажать
 , чтобы развернуть меню с пунктом Редактировать. Если видео содержит аудиодорожку, она отображается на временной шкале. Если имеется несколько аудиодорожек, можно нажать Выбрать аудио и выбрать нужную аудиодорожку.
, чтобы развернуть меню с пунктом Редактировать. Если видео содержит аудиодорожку, она отображается на временной шкале. Если имеется несколько аудиодорожек, можно нажать Выбрать аудио и выбрать нужную аудиодорожку. - Внесите свои правки, используя инструменты редактирования, как описано выше.
- Нажмите Сохранить и выберите, требуется ли сохранить отредактированный видеоролик как новый актив, представление актива или новую версию исходного актива. В случае сохранения в качестве представления введите имя представления. В имени не может быть больше 28 символов.
Примечание.:
Помните, что можно редактировать только текущую версию актива. Если редактируется сегмент видео, который, возможно, потребуется использовать позже для другого видео, следует сохранить отредактированный видеоролик как новый актив, чтобы использовать исходный актив для дополнительных видеороликов. - Нажмите ОК.