Komponent konverzácie
Konverzáciu môžete použiť na vyvolanie diskusie o téme priamo zo svojej lokality.
Poznámka:
Konverzácia bude na lokalite fungovať, len ak je lokalita zabezpečená a vyhradená len pre zadaných používateľov alebo používateľov, ktorí majú rolu používateľa v službe Oracle Content Management. Pozrite si časť Zmena zabezpečenia lokality.Ako pridať komponent konverzácie na stránku:
- Prejdite na stránku, ktorú chcete upraviť, a uistite sa, že ikona
 má nastavenie Upraviť.
má nastavenie Upraviť. - Pridajte komponent na stránku.
- Ak chcete upraviť komponent a jeho vzhľad, kliknite na jeho ikonu ponuky
 a vyberte položku Nastavenia.
a vyberte položku Nastavenia. - Vyberte položku Vlastné nastavenia a potom vyberte konverzáciu a farebnú schému prezentácie.
- Kliknite na tlačidlo Vybrať vedľa položky Vybrať konverzáciu a vyberte existujúcu konverzáciu alebo vytvorte novú konverzáciu.
- Na karte Všeobecné môžete upraviť rozstup, zarovnanie a ďalšie voľby prezentácie.
- Prejdite na kartu Štýl a naformátujte rám obsahujúci komponent pomocou preddefinovaných štýlov alebo vlastných volieb.
Na publikovanej lokalite sa konverzácia zobrazí návštevníkom v ráme vašej lokality. Používatelia môžu konverzáciou prechádzať, čítať si komentáre a odpovedať na ne.
Poznámka:
Ak návštevník nebol explicitne pridaný ako člen konverzácie, bude môcť čítať komentáre a odpovedať na ne, ale neuvidí položky 1 až 4 na obrázku nižšie.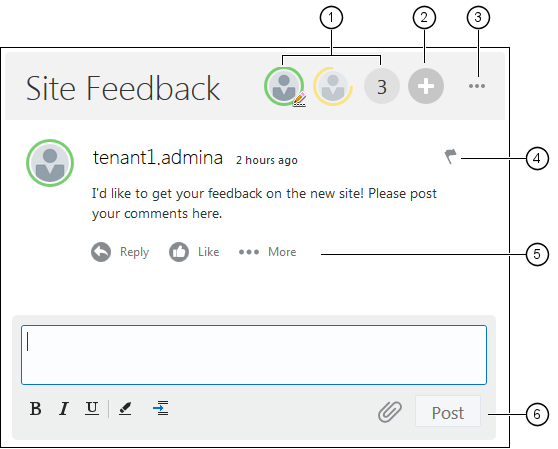
Popis obrázka GUID-0FAACA27-66F8-4572-9A94-570B07208594-default.png
-
Panel s ponukami (1) obsahuje informácie o jednotlivých účastníkoch v konverzácii. Keď kliknete na ikonu používateľa, získate informácie o stave a zobrazia sa voľby, ktoré vám umožnia pracovať s používateľom. Ikona s číslom ukazuje celkový počet účastníkov. Kliknutím na ikonu sa zobrazí celý zoznam.
-
Kliknite na položku Pridať používateľov (2), ak chcete pridať používateľov do konverzácie.
-
Kliknutím na položku Ďalšie voľby (3) sa zobrazí zoznam volieb na prácu s konverzáciou. Zoznam volieb sa líši v závislosti od roly používateľa. Zoznam volieb v prípade konverzácií priradených k priečinkom a súborom závisí aj od množiny povolení pre priečinok alebo súbor.
-
Kliknite na položku Príznaky (4), ak chcete nejakého používateľa upozorniť pomocou príznaku s upozornením. Používateľ dostane e-mail podľa toho, aké je jeho nastavenie v preferenciách.
-
Voľby komentárov (5) môžete použiť na vykonávanie akcií s komentárom v konverzácii, môžete napríklad odpovedať na komentár, priradiť označenie Páči sa mi to, komentár upraviť alebo odstrániť.
-
Keď pridáte alebo upravíte komentár, použite voľby úprav (6) na pridanie alebo odstránenie základného formátovania, napríklad tučného písma alebo podčiarknutia, na pridanie prílohy a zverejnenie komentára v konverzácii. Ak návštevník lokality nie je členom konverzácie, nemôže pridávať prílohy.