Mriežka galérie
Pomocou mriežky galérie môžete súčasne prezentovať množinu obrázkov v riadkoch a stĺpcoch.
- Prejdite na stránku, ktorú chcete upraviť, a uistite sa, že ikona
 má nastavenie Upraviť.
má nastavenie Upraviť. - Pridajte komponent na stránku. V komponente mriežky galérie sa zobrazí zástupný obrázok, kým nevyberiete obrázky, ktoré chcete použiť.
- Ak chcete do galérie pridať jeden alebo viac obrázkov, kliknite na ikonu ponuky
 , vyberte položku Nastavenia a kliknite na položku Obrázky na karte Všeobecné.
, vyberte položku Nastavenia a kliknite na položku Obrázky na karte Všeobecné. - Kliknite na tlačidlo Pridať obrázky.
- Vyberte jeden alebo viac obrázkov.
Poznámka:
V okne sa zobrazia všetky dostupné súbory. Musíte vybrať typ súborov, ktorý je vhodný pre daný kontext. Ak napríklad vyberáte obrazový súbor, vyberte súbor s platným formátom obrázka (GIF, JPG, JPEG, PNG alebo SVG).- Vyhľadajte a vyberte obrázky, ktoré chcete použiť.
Ak nevidíte žiadne digitálne položky, kliknite na ikonu
 a filter kolekcie zmeňte na možnosť Všetko.
a filter kolekcie zmeňte na možnosť Všetko. - Ak ste vybrali obrázok z priečinka dokumentov, môžete vytvoriť prepojenie na súbor namiesto jeho kopírovania na lokalitu. Ak chcete vytvoriť prepojenie na súbor, vyberte voľbu Použiť odkaz na pôvodný súbor namiesto kopírovania súboru na lokalitu. Ak túto voľbu nevyberiete, spolu s lokalitou sa uloží kópia súboru, na ktorú sa bude odkazovať z danej lokality. Prepojením na originálny súbor sa vyhnete duplikovaniu obsahu. Prepojenie umožňuje návštevníkom lokality pozrieť si obsah dokonca aj vtedy, ak by sa povolenia pre súbor zmenili alebo inak obmedzovali jeho zobrazovanie.
- Kliknite na tlačidlo OK.
- Ak ste vybrali digitálnu položku, môžete vybrať konkrétny formát výstupu. Ak nevyberiete formát výstupu, použije sa pôvodná veľkosť. Ak chcete, aby sa pri publikovaní lokality publikovala najnovšia verzia položky, vyberte možnosť Použiť najnovšiu verziu položky.
Vybrané obrázky sa pridajú do zoznamu obrázkov. Ak chcete zmeniť poradie obrázkov v zozname (a v mriežke), presuňte ich myšou. Predvoleným názvom každého obrázka je názov súboru bez prípony. - Vyhľadajte a vyberte obrázky, ktoré chcete použiť.
- Ak chcete zmeniť názov, popis alebo iné voľby konkrétneho obrázka, kliknite na obrázok v zozname a vykonajte zmenu.
K obrázku v galérii tiež môžete priradiť prepojenie alebo iné akcie:
- Na paneli Nastavenia príslušného obrázka kliknite na pole Prepojenie.
- Vyberte jednu z nasledujúcich volieb:
-
Žiadne prepojenie: Po kliknutí používateľa na obrázok sa nevykoná žiadna akcia.
-
Webová stránka: Zadajte celú adresu URL na externú stránku alebo lokalitu a vyberte, kde sa má prepojenie otvárať.
-
Stránka lokality: Pomocou nástroja na výber stránok vyberte stránku na aktuálnej lokalite a potom vyberte miesto, kde sa má prepojenie otvoriť. Môžete zadať ďalšie parametre URL vo formáte key1=value1&key2=value2. Podporované sú aj prázdne hodnoty, napríklad key1=&key2=value2. Môžete určiť aj ukotvenie adresy URL, no na príslušné miesto na stránke cieľovej lokality, na ktoré má odkazovať prepojenie s ukotvením, bude potrebné pridať špeciálne rozloženie so sekciou pre ukotvenie a v nastaveniach rozloženia bude potrebné zadať ten istý názov ukotvenia, ktorý ste použili pri definovaní akcie spúšťača.
Poznámka:
Rozloženie so sekciami pre ukotvenie, ktoré sa vyžaduje na použitie ukotvení adries URL, je poskytované v súprave OCE Toolkit. Informácie o tom, ako môžete získať túto súpravu, nájdete v časti Vývoj so súpravou OCE Toolkit. -
Stiahnutie súborov: Stiahne vybraný súbor z depozitára. Vyberte súbor.
Ak vyberiete digitálnu položku, môžete vybrať konkrétny formát výstupu. Ak nevyberiete formát výstupu, použije sa pôvodná veľkosť. Ak chcete, aby sa pri publikovaní lokality publikovala najnovšia verzia položky, vyberte možnosť Použiť najnovšiu verziu položky. Ak nezačiarknete políčko Použiť najnovšiu verziu položky, použije sa najnovšia publikovaná verzia, nie najnovšia verzia konceptu, ak existuje.
-
Obsahová položka: Vyberte obsahovú položku z priradeného depozitára položiek, vyberte stránku detailov, ktorá sa má zobraziť, a nastavte stránku tak, aby sa otvárala v rovnakom alebo novom okne.
-
E-mail: Zadajte platnú e-mailovú adresu, prípadne aj predmet. Výsledná správa sa otvorí a odošle prostredníctvom predvoleného e-mailového klienta.
-
Ukážka obrázka: Vybraný obrázok bude pri zobrazení stránku prekrývať.
-
Mapa: Zadajte platnú adresu alebo súradnice a vyberte, kde v počítačových alebo mobilných prehľadávačoch sa má mapa otvárať.
-
Telefonický hovor: Zadajte platné telefónne číslo.
-
- Kliknutím na tlačidlo Späť sa vráťte na panel nastavení obrázka. Ak sa chcete vrátiť na zoznam obrázkov a vybrať iný obrázok na aktualizáciu, znova kliknite na tlačidlo Späť.
- Po dokončení aktualizácie jednotlivých obrázkov kliknite na tlačidlo Späť a zadajte voľby galérie.
- Pomocou voľby Rozloženie usporiadajte obrázky v mriežke.
- Murivo
- Stĺpce
- Vlastné
Každá z týchto volieb je opísaná v postupe nižšie. - Vyberte rozloženie Murivo, ak chcete automaticky usporiadať obrázky do riadkov v dostupnom priestore.
Výsledné riadky budú mať jednotnú výšku, ale žiadne definované stĺpce.
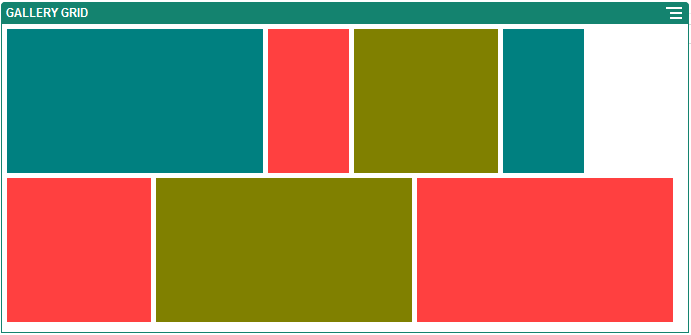
Popis obrázka GUID-4CAF671A-F931-4177-BB92-E5F082663996-default.png- Zadajte hodnotu do poľa Výška, ak chcete pomerne zmeniť veľkosť všetkých obrázkov na zadanú výšku v pixeloch.
- Zadajte hodnotu do poľa Rozstup obrázkov, ak chcete zväčšiť alebo zmenšiť rozstup medzi obrázkami v riadku.
- Vyberte rozloženie Stĺpec, ak chcete usporiadať obrázky do riadkov a stĺpcov.
- Vyberte voľbu Škálovanie na úpravu prezentácie obrázkov v mriežke:
-
Orezať: Veľkosť menšieho z rozmerov (šírky alebo výšky) sa prispôsobí dostupnému miestu, pričom väčší rozmer sa oreže, aby nedošlo k roztiahnutiu obrázka.
- Prispôsobiť: Veľkosť každého obrázka sa zmení tak, aby sa celý obrázok prispôsobil dostupnému miestu bez skreslenia obrázka.
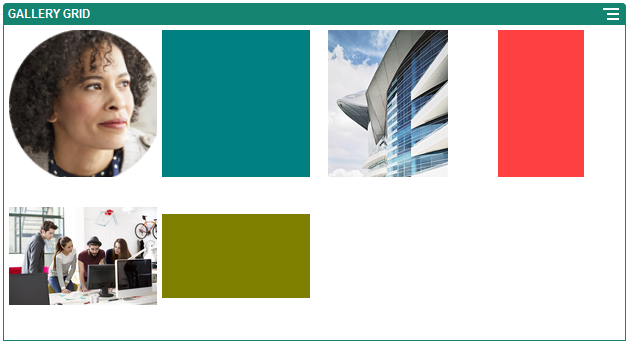
Popis obrázka GUID-4AB0B5DD-89B4-492D-A968-45482B3953CE-default.png
Tu je tá istá mriežka s orezanými obrázkami:
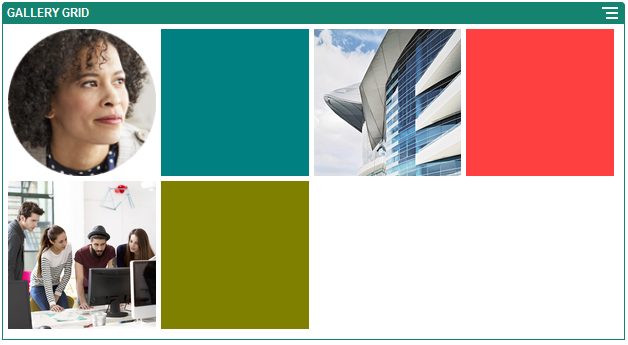
Popis obrázka GUID-3B1C55AE-E995-41C4-A9D9-F52FA75FF7E3-default.png -
- Zadaním hodnoty pre Pomer strán určíte tvar buniek v mriežke.
-
Štvorec: Použije sa pomer strán 1:1.
-
Na šírku: Použije sa pomer strán 16:9.
- Na výšku: Použije sa pomer strán 9:16.
-
Vlastné: Zadajte vlastné číselné hodnoty pomeru strán.
-
- Zadajte počet v poli Stĺpce.
Mriežka sa automaticky prispôsobí a vytvoria sa stĺpce s rovnakou šírkou.
- Zadajte hodnotu v poli Rozstup obrázkov na zväčšenie alebo zmenšenie rozstupu medzi obrázkami v riadkoch aj v stĺpcoch.
- Vyberte voľbu Škálovanie na úpravu prezentácie obrázkov v mriežke:
- Vyberte rozloženie Vlastné na usporiadanie obrázkov do riadkov a stĺpcov na základe zadanej veľkosti obrázka a šírky.
- Vyberte voľbu Škálovanie na úpravu prezentácie obrázkov v mriežke:
-
Orezať: Veľkosť menšieho z rozmerov (šírky alebo výšky) sa prispôsobí dostupnému miestu, pričom väčší rozmer sa oreže, aby nedošlo k roztiahnutiu obrázka.
- Prispôsobiť: Veľkosť každého obrázka sa zmení tak, aby sa celý obrázok prispôsobil dostupnému miestu bez skreslenia obrázka.
-
- Zadajte hodnoty do polí Výška obrázka a Šírka obrázka, ktoré určia tvar buniek v mriežke.
Mriežka sa automaticky prispôsobí a vytvoria sa bunky so zadanými rozmermi.
- Zadajte hodnotu v poli Rozstup obrázkov na zväčšenie alebo zmenšenie rozstupu medzi obrázkami v riadkoch aj v stĺpcoch.
- Vyberte voľbu Škálovanie na úpravu prezentácie obrázkov v mriežke:
- Zadajte voľby Zarovnanie, Šírka a Rozstup, ktoré určia polohu mriežky v slote.
Použite voľbu Šírka na zadanie šírky galérie v slote v pixeloch. Kliknite na niektorú z volieb zarovnania okrem voľby Vyplniť a zadajte šírku. Po nastavení šírky môžete pomocou voľby Vyplniť zväčšiť obrázok na zadanú šírku.