Odseky
Ako pridať a formátovať komponent Odsek:
- Prejdite na stránku, ktorú chcete upraviť, a uistite sa, že ikona
 má nastavenie Upraviť.
má nastavenie Upraviť. - Pridajte komponent na stránku.
- Kliknite na komponent odseku a zadajte text. V texte sa použije formátovanie predvoleného štýlu komponentu.
- Ak chcete pridať video (
 ), obrázok (
), obrázok ( ) alebo obsahovú položku (
) alebo obsahovú položku ( ) do odseku, kliknite na príslušnú ikonu. Vyberte položku, ktorú chcete pridať, a podľa potreby upravte nastavenia. Napríklad môžete vložiť obsahovú položku a vybrať rôzne zobrazenia na ovládanie komplexných rozložení v rámci odseku.
) do odseku, kliknite na príslušnú ikonu. Vyberte položku, ktorú chcete pridať, a podľa potreby upravte nastavenia. Napríklad môžete vložiť obsahovú položku a vybrať rôzne zobrazenia na ovládanie komplexných rozložení v rámci odseku. - Ak chcete v rámci komponentu odseku pridať ďalší odsek, stačí stlačiť kláves Enter.
- Ako pridať prepojenie v rámci odseku:
- Zadajte a vyberte text, ktorý chcete použiť ako text prepojenia, a kliknite na ikonu
 .
. - Kliknite na položku Vybrať typ prepojenia a vyberte jednu z nasledujúcich volieb:
-
Webová stránka: Zadajte celú adresu URL na externú stránku alebo lokalitu a vyberte, kde sa má prepojenie otvárať.
-
Stránka lokality: Pomocou nástroja na výber stránok vyberte stránku na aktuálnej lokalite a potom vyberte miesto, kde sa má prepojenie otvoriť. Môžete zadať ďalšie parametre URL vo formáte key1=value1&key2=value2. Podporované sú aj prázdne hodnoty, napríklad key1=&key2=value2. Môžete určiť aj ukotvenie adresy URL, no na príslušné miesto na stránke cieľovej lokality, na ktoré má odkazovať prepojenie s ukotvením, bude potrebné pridať špeciálne rozloženie so sekciou pre ukotvenie a v nastaveniach rozloženia bude potrebné zadať ten istý názov ukotvenia, ktorý ste použili pri definovaní akcie spúšťača.
Poznámka:
Rozloženie so sekciami pre ukotvenie, ktoré sa vyžaduje na použitie ukotvení adries URL, je poskytované v súprave OCE Toolkit. Informácie o tom, ako môžete získať túto súpravu, nájdete v časti Vývoj so súpravou OCE Toolkit. -
Stiahnutie súborov: Stiahne vybraný súbor z depozitára. Vyberte súbor.
Ak vyberiete digitálnu položku, môžete vybrať konkrétny formát výstupu. Ak nevyberiete formát výstupu, použije sa pôvodná veľkosť. Ak chcete, aby sa pri publikovaní lokality publikovala najnovšia verzia položky, vyberte možnosť Použiť najnovšiu verziu položky. Ak nezačiarknete políčko Použiť najnovšiu verziu položky, použije sa najnovšia publikovaná verzia, nie najnovšia verzia konceptu, ak existuje.
-
Ukážka súboru: Pozrite si ukážku a prípadne aj stiahnite vybraný súbor, ktorý prekryje stlmenú a neaktívnu verziu stránky.
-
Obsahová položka: Vyberte obsahovú položku z priradeného depozitára položiek, vyberte stránku detailov, ktorá sa má zobraziť, a nastavte stránku tak, aby sa otvárala v rovnakom alebo novom okne.
-
E-mail: Zadajte platnú e-mailovú adresu, prípadne aj predmet. Výsledná správa sa otvorí a odošle prostredníctvom predvoleného e-mailového klienta.
-
Mapa: Zadajte platnú adresu alebo súradnice a vyberte, kde v počítačových alebo mobilných prehľadávačoch sa má mapa otvárať.
-
Telefonický hovor: Zadajte platné telefónne číslo.
Ak chcete prepojenie odstrániť, kliknite na ľubovoľné miesto v texte prepojenia a potom na ikonu
 .
. -
- Zadajte a vyberte text, ktorý chcete použiť ako text prepojenia, a kliknite na ikonu
- Ak chcete zmeniť predvolené formátovanie ľubovoľnej časti textu, vyberte text, ktorý chcete formátovať, a potom vyberte niektorú z volieb na paneli s nástrojmi formátovania, napríklad písmo, farbu alebo zarovnanie. V závislosti od motívu sa môže stať, že sa vám nezobrazia všetky tieto voľby.
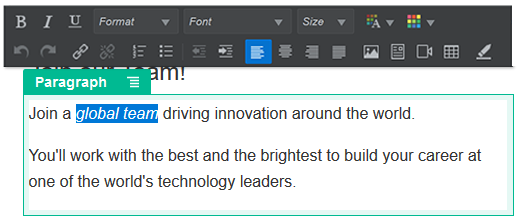
Popis obrázka GUID-C0CE9D95-5469-4A4D-8DF8-F412BEBFD2C9-default.png
Vykonané zmeny sa použijú okamžite. Tieto zmeny formátovania sa použijú namiesto základného štýlu. Ak zmeníte základný štýl, zmeny zostanú v platnosti.
- Ak chcete odstrániť formátovanie použité pre tieto voľby, vyberte príslušný text a kliknite na ikonu
 .
.