Obrázky s textom
Môžete pridať a používať komponent obrázka a textu, ktorý spája komponenty odsekov a obrázkov do jedného jednoducho použiteľného komponentu.
- Prejdite na stránku, ktorú chcete upraviť, a uistite sa, že ikona
 má nastavenie Upraviť.
má nastavenie Upraviť. - Pridajte komponent na stránku.
- Kliknite na oblasť odseku komponentu a pridajte text. V celom texte sa bude používať formátovanie predvoleného štýlu komponentu. Ak chcete pridať ďalšie riadky textu, stlačte kláves Enter.
- Ak chcete zmeniť predvolené formátovanie ľubovoľnej časti textu, vyberte text, ktorý chcete formátovať, a potom vyberte niektorú z volieb na paneli s nástrojmi formátovania, napríklad písmo, farbu alebo zarovnanie.
- Ak chcete odstrániť formátovanie použité prostredníctvom týchto volieb, vyberte text a kliknite na ikonu
 .
. - Ak chcete upraviť komponent a jeho vzhľad, kliknite na jeho ikonu ponuky
 a vyberte položku Nastavenia.
a vyberte položku Nastavenia. - Vyberte položku Komponenty a nastavte detaily zobrazeného obsahu.
-
Obrázok:
-
Kliknite na položku Vybrať, ak chcete použiť obrázok. Vyberte obrázok z depozitára lokality, z priečinka dokumentov, ktorý sa s vami zdieľa, alebo nahrajte obrázok do priečinka dokumentov. Vyhľadajte a vyberte obrázok, ktorý chcete použiť. Ak nevidíte žiadne digitálne položky, kliknite na ikonu
 a filter kolekcie zmeňte na možnosť Všetko. Ak ste vybrali obrázok z priečinka dokumentov, môžete vytvoriť prepojenie na súbor namiesto jeho kopírovania na lokalitu. Ak chcete vytvoriť prepojenie na súbor, vyberte voľbu Použiť odkaz na pôvodný súbor namiesto kopírovania súboru na lokalitu. Ak túto voľbu nevyberiete, spolu s lokalitou sa uloží kópia súboru, na ktorú sa bude odkazovať z danej lokality. Prepojením na originálny súbor sa vyhnete duplikovaniu obsahu. Prepojenie umožňuje návštevníkom lokality pozrieť si obsah dokonca aj vtedy, ak by sa povolenia pre súbor zmenili alebo inak obmedzovali jeho zobrazovanie. Kliknite na tlačidlo OK. Ak ste vybrali digitálnu položku, môžete vybrať konkrétny formát výstupu. Ak nevyberiete formát výstupu, použije sa pôvodná veľkosť. Ak chcete, aby sa pri publikovaní lokality publikovala najnovšia verzia položky, vyberte možnosť Použiť najnovšiu verziu položky.
a filter kolekcie zmeňte na možnosť Všetko. Ak ste vybrali obrázok z priečinka dokumentov, môžete vytvoriť prepojenie na súbor namiesto jeho kopírovania na lokalitu. Ak chcete vytvoriť prepojenie na súbor, vyberte voľbu Použiť odkaz na pôvodný súbor namiesto kopírovania súboru na lokalitu. Ak túto voľbu nevyberiete, spolu s lokalitou sa uloží kópia súboru, na ktorú sa bude odkazovať z danej lokality. Prepojením na originálny súbor sa vyhnete duplikovaniu obsahu. Prepojenie umožňuje návštevníkom lokality pozrieť si obsah dokonca aj vtedy, ak by sa povolenia pre súbor zmenili alebo inak obmedzovali jeho zobrazovanie. Kliknite na tlačidlo OK. Ak ste vybrali digitálnu položku, môžete vybrať konkrétny formát výstupu. Ak nevyberiete formát výstupu, použije sa pôvodná veľkosť. Ak chcete, aby sa pri publikovaní lokality publikovala najnovšia verzia položky, vyberte možnosť Použiť najnovšiu verziu položky.Ak chcete obrázok upraviť, kliknite na ikonu
 a obrázok upravte pomocou niektorej z nasledujúcich akcií:
a obrázok upravte pomocou niektorej z nasledujúcich akcií:- Ak chcete orezať obrázok, kliknite na ikonu
 Orezať. Vyberte si z preddefinovaných pomerov strán obrázka na paneli s nástrojmi orezania, prípadne potiahnite rukoväte oblasti orezania na obrázku. Po dokončení kliknite na položku Orezať na paneli s nástrojmi orezania.
Orezať. Vyberte si z preddefinovaných pomerov strán obrázka na paneli s nástrojmi orezania, prípadne potiahnite rukoväte oblasti orezania na obrázku. Po dokončení kliknite na položku Orezať na paneli s nástrojmi orezania. - Ak chcete obrázok otočiť alebo prevrátiť, kliknite na ikonu
 Otočiť. Na paneli s nástrojmi otočenia zadajte vlastný stupeň otočenia alebo otočte obrázok doľava alebo doprava pomocou tlačidiel. Môžete tiež vybrať, či chcete obrázok prevrátiť vodorovne alebo zvisle.
Otočiť. Na paneli s nástrojmi otočenia zadajte vlastný stupeň otočenia alebo otočte obrázok doľava alebo doprava pomocou tlačidiel. Môžete tiež vybrať, či chcete obrázok prevrátiť vodorovne alebo zvisle. - Ak chcete na obrázok pridať vodotlač, kliknite na ikonu
 Vodotlač. Na obrázok môžete pridať aj text a pomocou nástrojov vodotlače podľa potreby zmeniť veľkosť, štýl, farbu a nepriehľadnosť textu.
Vodotlač. Na obrázok môžete pridať aj text a pomocou nástrojov vodotlače podľa potreby zmeniť veľkosť, štýl, farbu a nepriehľadnosť textu. - Ak chcete zmeniť formát obrázka, kliknite na ikonu
 Voľby a následne vyberte nový formát v rozbaľovacom zozname Formát.
Voľby a následne vyberte nový formát v rozbaľovacom zozname Formát. - Ak chcete zmeniť farbu pozadia, kliknite na ikonu
 Voľby a následne vyberte požadovanú voľbu v rozbaľovacej ponuke Farba pozadia.
Voľby a následne vyberte požadovanú voľbu v rozbaľovacej ponuke Farba pozadia. - Ak upravujete súbor vo formáte .jpg alebo .webp (dostupné v prehľadávačoch Google Chrome), môžete zmeniť kvalitu obrázka, a vytvoriť tak súbor menšej veľkosti. Kliknite na ikonu
 Voľby a potom zadajte nové percento do poľa Kvalita.
Voľby a potom zadajte nové percento do poľa Kvalita. - Ak chcete odvolať alebo znova vykonať zmenu, kliknite na ikonu
 alebo
alebo  . Ak chcete odstrániť všetky zmeny, ktoré ste vykonali, kliknite na položku Znovunastaviť.
. Ak chcete odstrániť všetky zmeny, ktoré ste vykonali, kliknite na položku Znovunastaviť. - Ak chcete zmeniť úroveň priblíženia obrázka, použite ovládacie prvky priblíženia (
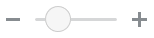 ).
).
- Ak chcete orezať obrázok, kliknite na ikonu
-
Nadpis: Zadajte text, ktorý sa má zobrazovať v popise.
-
Alternatívny text: Zadajte alternatívny text, ktorý sa bude zobrazovať na účely prístupnosti.
-
Titulok: Zadajte titulok, ktorý sa má zobrazovať pod obrázkom.
-
Zarovnanie, šírka a rozstup: Podľa potreby zmeňte rozloženie obrázka.
-
-
Odsek: Zmení rozstupy v texte.
-
- Na karte Všeobecné môžete upraviť rozstup, zarovnanie a ďalšie voľby prezentácie komponentu.
- Na karte Štýl môžete pridať formátovanie okolo textu a prispôsobiť farbu pozadia, písma a orámovania.