Stycken
Så här lägger du till och formaterar en styckeskomponent:
- Navigera till den sida du vill redigera och kontrollera att
 är angett till Redigera.
är angett till Redigera. - Lägg till komponenten på sidan.
- Klicka i styckeskomponenten och lägg till text. Texten formateras enligt komponentens standardformat.
- Om du vill lägga till en video (
 ), en bild (
), en bild ( ) eller ett innehållsobjekt (
) eller ett innehållsobjekt ( ) i ett stycke klickar du på motsvarande ikon. Välj tillgången för att lägga till och justera inställningarna efter behov. Du kan till exempel infoga ett innehållsobjekt och välja olika vyer för att styra komplexa layouter i stycket.
) i ett stycke klickar du på motsvarande ikon. Välj tillgången för att lägga till och justera inställningarna efter behov. Du kan till exempel infoga ett innehållsobjekt och välja olika vyer för att styra komplexa layouter i stycket. - Om du vill lägga till ett nytt stycke i en styckeskomponent trycker du på Enter.
- Så här lägger du till en länk i stycket:
- Ange och välj den text du vill använda som länktext och klicka på
 .
. - Klicka på Välj länktyp och välj ett av följande alternativ:
-
Webbsida: Ange en fullständig URL till en extern sida eller plats och välj var länken ska öppnas.
-
Platssida: använd sidväljaren till att välja en sida på den aktuella webbplatsen och ange var länken ska öppnas. Du kan ange fler URL-parametrar i formatet key1=value1&key2=value2. Tomma värden stöds, t.ex. key1=&key2=value2. Du kan även ange ett URL-ankare men du måste lägga till en särskild Ankare-sektionslayout på platsen på målwebbplatssidan där du vill att ankarlänken ska matchs, och ange samma ankarnamn i layoutinställningarna som du använde när du definierade triggeråtgärden.
Obs!:
Ankare-sektionslayouten som krävs för att använda URL-ankare distribueras i OCE Toolkit. Mer information om hur du skaffar verktyget finns i Utveckla med OCE Toolkit. -
Filnedladdning: Hämta en vald fil från datalagret. Välj en fil.
Om du väljer en digital tillgång kan du välja en viss återgivning. Om du inte väljer någon återgivning används den ursprungliga storleken. Om du vill att den senaste versionen av tillgången ska publiceras när platsen publiceras väljer du Använd senaste versionen av tillgången. Om du inte väljer Använd senaste versionen av tillgången används den senast publicerade versionen snarare än en senare utkastversion om det finns en sådan.
-
Förhandsgranska fil: förhandsgranska och eventuellt ladda ned en vald fil i en nedtonad och inaktiv version av sidan.
-
Innehållsobjekt: Välj ett innehållsobjekt från ett associerat tillgångsdatalager, välj detaljsidan du vill ska visas och dirigera sidan att öppnas i samma eller ett nytt fönster.
-
E-post: Ange en giltig e-postadress och, om så önskas, ett ämne. Det meddelande som skapas öppnas i och skickas via standardklienten för e-post.
-
Karta: Ange en giltig adress eller koordinater och välj var du vill att kartan ska öppnas i datorwebbläsare eller mobila webbläsare.
-
Samtal: Ange ett giltigt telefonnummer.
Om du vill ta bort en länk klickar du på länktexten och klickar på
 .
. -
- Ange och välj den text du vill använda som länktext och klicka på
- Om du vill ändra standardformateringen för en bit text väljer du texten du vill formatera och sedan alternativ i formateringsverktygsfältet, till exempel teckensnitt, färg och justering. Beroende på temat, kanske du inte ser alla dessa alternativ.
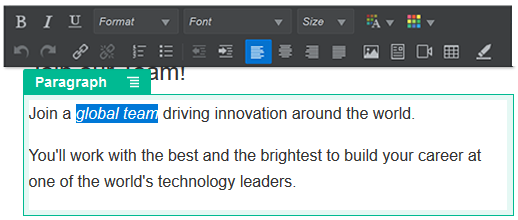
Beskrivning av illustrationen GUID-C0CE9D95-5469-4A4D-8DF8-F412BEBFD2C9-default.png
Ändringar du gör används omedelbart. Dessa formateringsändringar används på basformatet. Om du ändrar basformatet kvarstår åsidosättandena.
- Om du vill ta bort de formateringen som har använts med de här alternativen markerar du texten och klickar på
 .
.