Bilder med text
Du kan använda bild- och textkomponenten. Den innehåller komponenterna för ett stycke och en bild i en enda lättanvänd komponent.
- Navigera till den sida du vill redigera och kontrollera att
 är angett till Redigera.
är angett till Redigera. - Lägg till komponenten på sidan.
- Klicka i komponentens styckesområde för att lägga till text. All text får samma format som standardformatet för komponenten. Tryck på Enter för att ange ytterligare textrader.
- Om du vill ändra standardformateringen för en bit text väljer du texten du vill formatera och sedan alternativ i formateringsverktygsfältet, till exempel teckensnitt, färg och justering.
- Du tar bort den formatering som använts med dessa alternativ genom att välja texten och klicka på
 .
. - Om du vill redigera komponenten och hur den visas klickar på dess menyikon (
 ) och väljer Inställningar.
) och väljer Inställningar. - Välj Komponenter för att ange detaljer för innehållet som visas.
-
Bild:
-
Klicka på Välj för att använda en bild. Välj en bild från platsens datalager, en bild från en dokumentmapp som har delats med dig eller en bild som du laddar upp till en dokumentmapp. Hitta och välj den bild du vill använda. Om du inte ser några digitala tillgångar klickar du på
 och ändrar samlingsfiltret till Alla. Om du har valt en bild från en dokumentmapp kan du länka till filen i stället för att kopiera den till platsen. Om du vill länka till filen väljer du Använd en referens till originalfilen i stället för att kopiera filen till platsen. Om du inte väljer det här alternativet lagras en kopia av filen på platsen och refereras till från platsen. Genom att länka till den ursprungliga filen undviker du att skapa en dubblett av innehållet. Platsbesökarna kan använda länken för att visa innehållet även om behörigheterna för filen ändras, vilket annars skulle ha medfört att de inte kunde visa den. Klicka på OK. Om du har valt en digital tillgång kan du välja en viss återgivning. Om du inte väljer någon återgivning används den ursprungliga storleken. Om du vill att den senaste versionen av tillgången ska publiceras när platsen publiceras väljer du Använd senaste versionen av tillgången.
och ändrar samlingsfiltret till Alla. Om du har valt en bild från en dokumentmapp kan du länka till filen i stället för att kopiera den till platsen. Om du vill länka till filen väljer du Använd en referens till originalfilen i stället för att kopiera filen till platsen. Om du inte väljer det här alternativet lagras en kopia av filen på platsen och refereras till från platsen. Genom att länka till den ursprungliga filen undviker du att skapa en dubblett av innehållet. Platsbesökarna kan använda länken för att visa innehållet även om behörigheterna för filen ändras, vilket annars skulle ha medfört att de inte kunde visa den. Klicka på OK. Om du har valt en digital tillgång kan du välja en viss återgivning. Om du inte väljer någon återgivning används den ursprungliga storleken. Om du vill att den senaste versionen av tillgången ska publiceras när platsen publiceras väljer du Använd senaste versionen av tillgången.Om du vill redigera bilden klickar du på
 och redigerar sedan bilden med någon av följande åtgärder:
och redigerar sedan bilden med någon av följande åtgärder:- Om du vill beskära bilden klickar du på
 Beskär. Välj någon av de fördefinierade bildkvoterna i verktygsfältet för beskärning eller dra handtagen för beskärning på bilden till önskad position. När du är nöjd klickar du på Beskär i verktygsfältet för beskärning.
Beskär. Välj någon av de fördefinierade bildkvoterna i verktygsfältet för beskärning eller dra handtagen för beskärning på bilden till önskad position. När du är nöjd klickar du på Beskär i verktygsfältet för beskärning. - Om du vill rotera eller vända bilden klickar du på
 Rotera. I verktygsfältet för rotation anger du en anpassad rotationsvinkel i grader, använder knapparna för att rotera bilden åt vänster eller höger eller väljer om bilden ska vändas horisontellt eller vertikalt.
Rotera. I verktygsfältet för rotation anger du en anpassad rotationsvinkel i grader, använder knapparna för att rotera bilden åt vänster eller höger eller väljer om bilden ska vändas horisontellt eller vertikalt. - Om du vill lägga till en vattenstämpel i bilden klickar du på
 Vattenstämpel. Lägg till text i bilden, och ändra textens storlek, teckensnitt, färg och opacitet efter önskemål, med hjälp av vattenstämpelverktygen.
Vattenstämpel. Lägg till text i bilden, och ändra textens storlek, teckensnitt, färg och opacitet efter önskemål, med hjälp av vattenstämpelverktygen. - Om du vill ändra bildens format klickar du på
 Alternativ och väljer sedan ett nytt format i listrutan Format.
Alternativ och väljer sedan ett nytt format i listrutan Format. - Om du vill ändra bakgrundsfärgen klickar du på
 Alternativ och väljer sedan ett alternativ på menyn Bakgrundsfärg.
Alternativ och väljer sedan ett alternativ på menyn Bakgrundsfärg. - Om du redigerar en .jpg-fil eller en .webp-fil (finns i webbläsaren Google Chrome) kan du minska filstorleken genom att ändra bildkvaliteten. Klicka på
 Alternativ, och skriv sedan in det nya procenttalet i rutan Kvalitet.
Alternativ, och skriv sedan in det nya procenttalet i rutan Kvalitet. - Du kan ångra eller göra om ändringen genom att klicka på
 eller
eller  . Om du vill ta bort alla ändringar du har gjort klickar du på Återställ.
. Om du vill ta bort alla ändringar du har gjort klickar du på Återställ. - Om du vill ändra bildens förstoringsgrad använder du zoomkontrollerna (
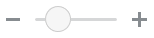 ).
).
- Om du vill beskära bilden klickar du på
-
Rubrik: Ange texten du vill ska visas i en knappbeskrivning.
-
Alternativ text: Ange den alternativa text som ska visas för tillgänglighet.
-
Beskrivning: Ange en beskrivning som ska visas under bilden.
-
Justering, Bredd och Mellanrum: Ändra bildens layout, om det behövs.
-
-
Stycke: Ändra mellanrummet för texten.
-
- Använd fliken Allmänt för att ändra mellanrum, justering och andra presentationsalternativ för komponenten.
- Använd fliken Format för att lägga till formatering runt texten samt för att anpassa bakgrundsfärg, teckensnitt och kantlinjer.