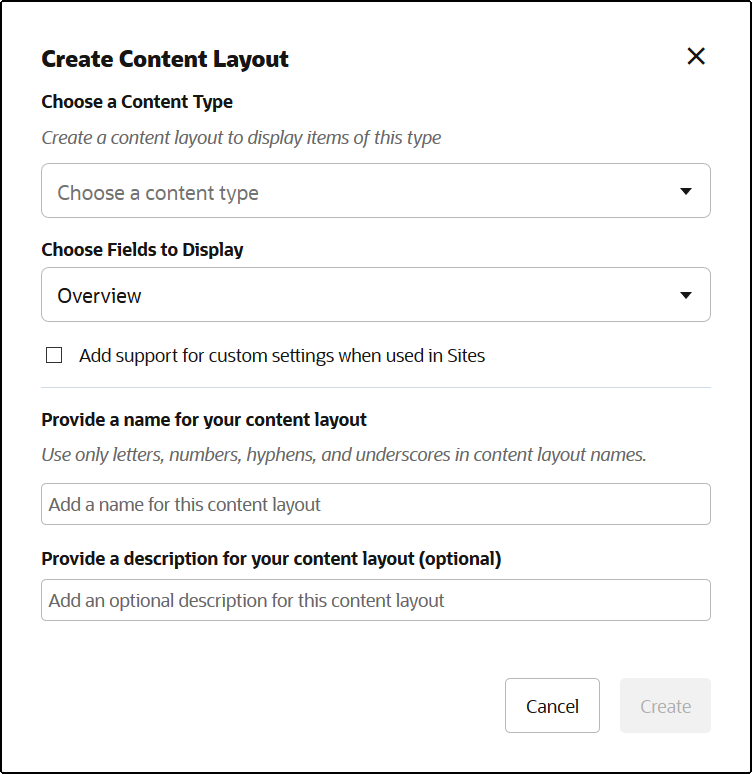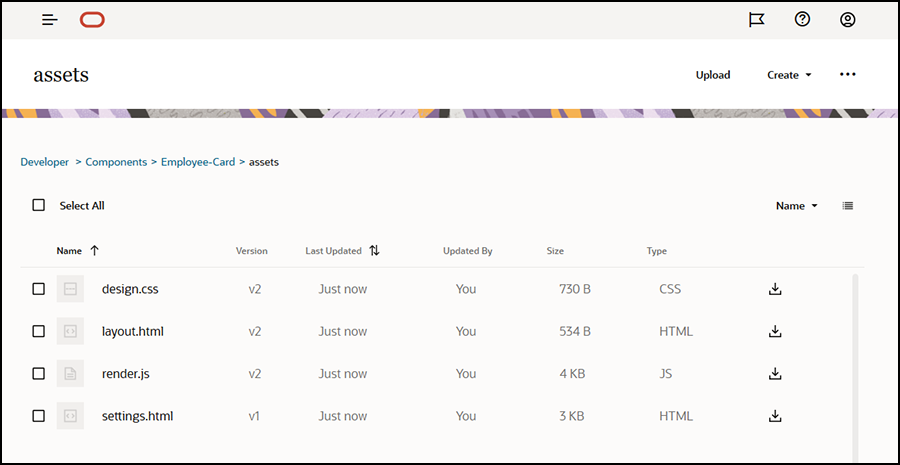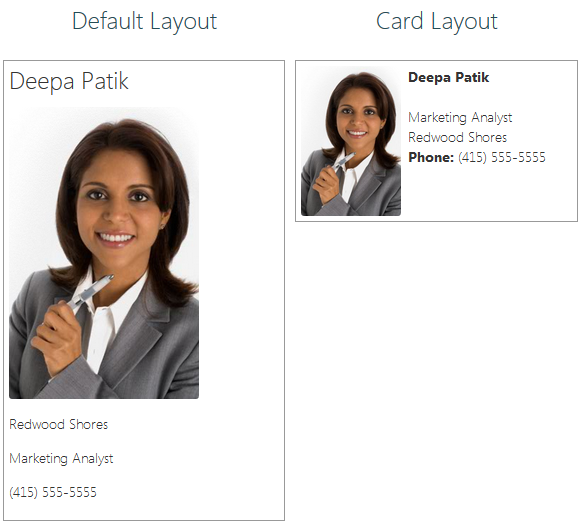Skapa innehållslayouter med Oracle Content Management
Skapa en innehållslayout för att placera ut fält i ett innehållsobjekt när de visas på en webbplatssida. När ett innehållsobjekt läggs till på en sida använder det den valda innehållslayouten.
En företagsanvändare kan skapa och använda innehållsobjekt baserat på de innehållstyper och layouter som du tillhandahåller som utvecklare. Du kan skapa nya innehållslayouter utifrån standardlayouten. När du har flera innehållslayouter associerade med innehållstypen kan du som webbplatsdesigner visa innehållsobjekt i olika kontexter utan att ändra innehållet.
Om du använder en innehållslayout i en innehållslistkomponent upprepas innehållslayouten en gång per innehållsobjekt. Innehållslayouterna ordnas då efter sektionslayouten.
Du kan exportera en innehållslayout för att ändra den offline och sedan importera den för att ersätta den befintliga innehållslayouten.
Så här skapar du en innehållslayout:
Du kan även exportera en innehållslayout för att kopiera eller flytta den till en annan instans av Oracle Content Management och importera den där.