Definiera målgruppsregler
När du har skapat rekommendationen måste du definiera målgruppsreglerna som används för att identifiera och visa personanpassat innehåll.
-
På fliken Regler för en rekommendation väljer du Innehållsfält, Metadata eller Taxonomier på urvalsmenyn.
-
Välj innehållsfältet, metadatafältet, tillgångskategorin eller tillgångstaxonomin och dra det till regelområdet. Alternativen för innehåll och metadata omfattar alla indexerade fält som finns i den valda innehållstypen när rekommendationen skapas. Icke-indexerade fält som Stor text, Relation och JSON är inte tillgängliga. Tillgångskategori och tillgångstaxonomi är tillgängliga om Taxonomier har valts på menyn.
-
Välj den operator du vill använda. Vilka alternativ som är tillgängliga beror på vilken typ av innehållsfält som används. Taxonomier stöder endast operatorn Lika med.
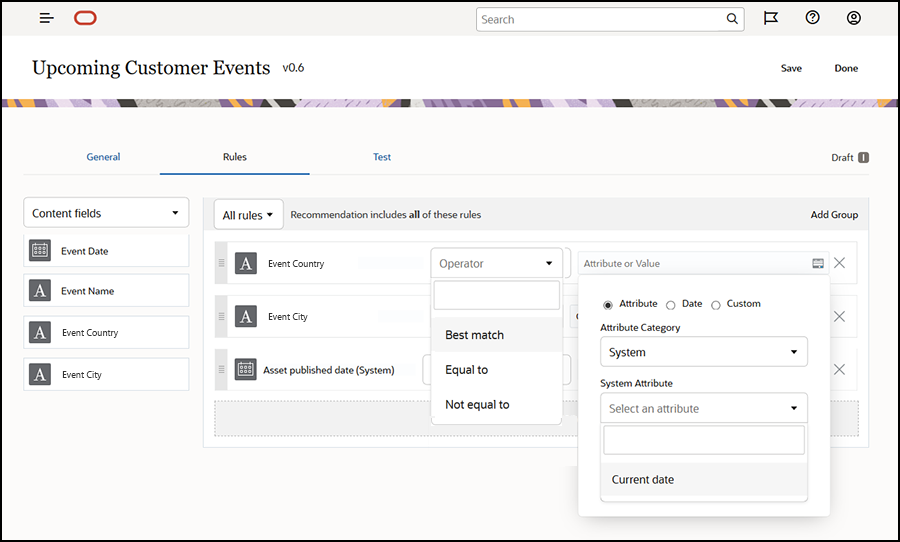
-
Klicka på
 och välj ett målgruppsattribut eller ange ett specifikt värde att validera.
och välj ett målgruppsattribut eller ange ett specifikt värde att validera.
-
När du anger datumfält för innehållsfält och metadatafält kan du lägga till anpassade funktioner som gör att datum och datumintervall anges automatiskt för datumfälten. Du kan till exempel ange en händelserekommendation för att lista händelser från dagens datum fram till slutet av månaden. Om du väljer attributen Dagens början eller Dagens slut kan du ange en förskjutning för att inleda eller avsluta resultaten ett antal dagar före eller efter den innevarande dagen.
Du kan också ange en lista med värden om regeln använder en operator som är kompatibel med listvärden som Lika med, Inte lika med eller Bästa matchning. Objekt i en lista med värden måste avgränsas av en ny rad. En regel med operatorn Lika med som matchar ett fält för idrottsintresse kan till exempel ha en lista med värden på nya rader så här:basketball baseball soccer
I det här fallet skulle regeln matcha om innehållsfältet har värdet basket, baseboll eller fotboll.
-
För tillgångskategori eller tillgångstaxonomi är endast Anpassad tillgängligt som en giltig attributkategori. När du testar måste du välja ett värde för det anpassade målgruppsattributet.
-
Om du aktiverar Inkludera underordnade för en tillgångskategoriregel så ingår alla tillgångar som matchar den angivna kategorin tillsammans med tillgångar som matchar de underordnade i resultatuppsättningen.
-
Alla flervärdesinställningar i en enskild regel använder operatorn OR
-
-
När du är klar med dina val för en regel klickar du på Klar.
-
Fortsätt skapa ytterligare regler vid behov. Du kan lägga till så många regler du behöver för att önskade resultat ska returneras.
När du skapar flera regler ska du välja om du vill validera alla regler (den här regeln AND den där regeln) eller validera valfri regel (den här regeln OR den där regeln). Om du väljer Alla så måste alla regler vara sanna för att innehållet ska matcha, vilket innebär att alla regler är hopkopplade med AND. Exempel: Om en rekommendation skulle ha en regel som anger att evenemangets ort är lika med Portland och evenemangets delstat är lika med Oregon så skulle du se evenemang som äger rum endast i Portland, Oregon, men inte i Portland, Maine.
Om du väljer Valfri så måste minst en regel vara uppfylld för att innehållet ska vara giltigt, vilket innebär att alla regler är hopkopplade med OR. Exempel: Om en rekommendation skulle ha en regel som anger att evenemangets ort är lika med New York och en annan regel som anger att evenemangets ort är lika med Boston så skulle du se evenemang som äger rum i såväl New York som Boston.
-
När du är klar med att lägga till regler klickar du på Spara.
-
När du är klar med att redigera rekommendationen klickar du på Slutför.
Alla målgruppsregler för en rekommendation listas på regelfliken för rekommendationsdetaljerna.
Gruppera målgruppsregler
Genom att gruppera målgruppsregler kan du skapa komplexa uttryck för att få detaljerade resultat returnerade. På så sätt kan du ange en exaktare och noggrannare beskrivning av det innehåll som ska visas för målgruppsmedlemmar. Observera även att du kan använda gruppoperatorerna AND och ALL för att fastställa hur flera regler och undergrupper ska interagera för att välja innehållet.
Om du till exempel ska välja innehåll relaterat till ett evenemang kanske du vill visa evenemang med 200 personer eller fler som äger rum i din närhet och ligger inom ett visst prisintervall. Eftersom det kan vara dyrare för dig att resa till Boston än att resa till New York skulle evenemangen i New York kunna ha ett högre biljettpris än evenemangen i Boston. Regeln skulle se ut så här:
Exhibitors >= 200 AND ((City = New York AND Price < $1000) OR (City = Boston AND Price <= $500))
- På fliken Regler väljer du Alla regler.
- Dra Number of exhibitors till regelområdet, välj Större än eller lika med och ange 200.
- Klicka på Lägg till grupp för att skapa en ny gruppering av regler och välj Valfria regler.
- Klicka på Lägg till grupp igen för att skapa en ny underordnad grupp inom den grupp som skapades i föregående steg, och välj Alla regler.
- Dra Event City till regelgruppen, välj Lika med och ange New York.
- Dra Ticket price till samma regelgrupp, välj Mindre än och ange 1 000.
- Klicka på Lägg till grupp igen för att skapa en ny jämställd grupp på samma nivå som den grupp som skapades i steg 4, och välj Alla regler.
- Dra Event City till regelgruppen, välj Lika med och ange Boston.
- Dra Ticket price till samma regelgrupp, välj Mindre än eller lika med och ange 500.
Regeluppsättningen returnerar evenemang med minst 200 utställare i New York med ett biljettpris på under 1 000 dollar samt de i Boston med ett biljettpris på under 500 dollar.