วิเคราะห์แอปพลิเคชันใน Smart View
ใน สร้างแอปพลิเคชันในเว็บอินเตอร์เฟซ Essbase และจัดเตรียมผู้ใช้เพื่อเข้าใช้และสืบค้นลูกบาศก์ คุณได้สร้างแอปพลิเคชันและลูกบาศก์ที่มีข้อมูลและผู้ใช้ที่ได้รับการจัดเตรียมไว้แล้ว
ตอนนี้ คุณจะได้เรียนรู้วิธีการเชื่อมต่อลูกบาศก์จาก Smart View และการดำเนินการวิเคราะห์ข้อมูลบางอย่าง
การดำเนินการนี้จะถือว่าคุณได้ติดตั้ง Smart View แล้ว โปรดดู ดาวน์โหลดและรันโปรแกรมติดตั้ง Smart View
เชื่อมต่อกับลูกบาศก์ใน Smart View
เชื่อมต่อกับลูกบาศก์จาก Smart View เพื่อให้คุณสามารถดำเนินการวิเคราะห์ได้
-
เปิด Microsoft Excel
หากติดตั้ง Smart View ไว้แล้ว คุณจะสามารถมองเห็นริบบิ้น Smart View ได้
- ในริบบิ้น Smart View ให้คลิก แผงข้อมูล
- ในไดอะล็อกบ็อกซ์ โฮมของ Smart View คลิกที่ลูกศรถัดจากปุ่ม โฮม จากนั้น เลือก การเชื่อมต่อส่วนบุคคล
- สร้างการเชื่อมต่อส่วนบุคคลโดยใช้ URL ของอินสแตนซ์บริการคลาวด์ที่คุณใช้ในการเชื่อมต่อกับ Essbase และเพิ่ม
/essbase/smartviewต่อท้าย URL นั้น ตัวอย่างเช่นhttps://myEssbase-test-myDomain.analytics.us2.oraclecloud.com/essbase/smartview - ล็อกอินเป็นผู้ใช้ที่คุณสร้าง
- ขยาย EssbaseCluster
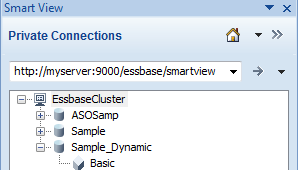
-
ไฮไลต์ลูกบาศก์พื้นฐานภายใต้แอปพลิเคชัน Sample_Dynamic และคลิก เชื่อมต่อ
ทำการวิเคราะห์เฉพาะกิจ
ทันทีที่คุณเชื่อมต่อกับลูกบาศก์พื้นฐาน คุณก็พร้อมแล้วสำหรับการเริ่มต้นวิเคราะห์ข้อมูล
คุณสามารถระบุตำแหน่งรายการระดับบนสำหรับลำดับชั้นให้เป็นอันดับบนสุดหรือล่างสุดได้ในแท็บ "ตัวเลือกสมาชิก" ของไดอะล็อก "ตัวเลือก" ใน Smart View ผู้ดูแลระบบต้องเปิดใช้งาน SSANCESTORONTOP ในการกำหนดค่าแอปพลิเคชันในเว็บอินเตอร์เฟซ Essbase ก่อน คุณจะเห็นการเปลี่ยนแปลงในกริดปัจจุบันเมื่อทำการซูมเข้า ทีนี้ เพียงใช้ตำแหน่งล่างสุดที่เป็นค่าดีฟอลต์
- ในโครงสร้าง EssbaseCluster ภายใต้ Sample_Dynamic ให้เลือกลูกบาศก์ พื้นฐาน จากนั้น คลิก การวิเคราะห์เฉพาะกิจ
- ในกริดผลลัพธ์ คุณจะสามารถมองเห็นค่าข้อมูลที่สรุปรวมเป็นหนึ่งค่าสำหรับไดเมนชันทั้งห้ารายการของลูกบาศก์ไดนามิคนี้
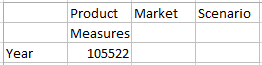
- นาวิเกตไปยังสมาชิก สถานการณ์ และจำกัดให้เหลือสถานการณ์บางประเภทของข้อมูลตามจริง
- คลิกเซลล์ที่มีคำว่าสถานการณ์
- ในริบบิ้น Essbase ให้คลิก การเลือกสมาชิก
- ในไดอะล็อกบ็อกซ์ การเลือกสมาชิก ให้ทำเครื่องหมายในช่องถัดจากสมาชิกที่แท้จริง

- คลิก เพิ่ม
 เพื่อย้าย ตามจริง ไปที่ช่องด้านขวามือ
เพื่อย้าย ตามจริง ไปที่ช่องด้านขวามือ - หากมีการรวม "สถานการณ์" ไว้ในช่องด้านขวาอยู่แล้ว ให้ไฮไลต์และใช้ลูกศรซ้ายเพื่อย้ายออก จากนั้นคลิก ตกลง
ในริบบิ้น Essbase ให้คลิก รีเฟรช กริดควรจะมีหน้าตาแบบนี้
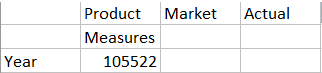
- นาวิเกตไปยัง การวัด และจำกัดข้อมูลลงไปที่สมาชิก การขาย เพื่อดูข้อมูลการขาย
- ไฮไลต์เซลล์ที่มีคำว่า "การวัด"
- ในริบบิ้น Essbase ให้คลิก ซูมเข้า
- ไฮไลต์เซลล์ที่มีคำว่า "กำไร" แล้วคลิก ซูมเข้า
- ไฮไลต์เซลล์ที่มีคำว่า "มาร์จิน" แล้วคลิก ซูมเข้า
- ไฮไลต์เซลล์ที่มีคำว่า "ยอดขาย" แล้วคลิก เก็บเท่านั้น
ตอนนี้ กริดควรมีลักษณะดังนี้
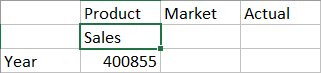
- ซูมเข้าไปที่ปีโดยการดับเบิลคลิกเซลล์ที่มีคำว่าปีอยู่
ตอนนี้ กริดควรมีลักษณะดังนี้
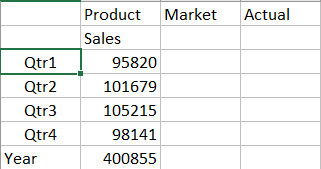
- ซูมเข้าไปที่ผลิตภัณฑ์โดยการดับเบิลคลิกเซลล์ที่มีคำว่าผลิตภัณฑ์อยู่
ตอนนี้ กริดควรมีลักษณะดังนี้
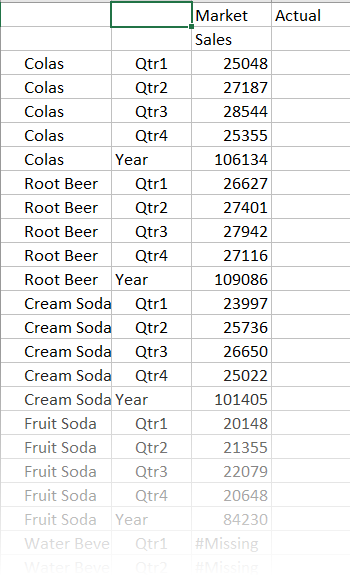
- ปรับปรุงการแสดงผลข้อมูลของคุณเพื่อให้แสดงช่วงเวลาต่อผลิตภัณฑ์ เปลี่ยนจุดอ้างอิง Qtr1 ของโคล่าโดยการไฮไลต์และคลิกขวาค้างไว้ แล้วลากจาก B3 ไปยัง C3
ตอนนี้ กริดควรมีลักษณะดังนี้
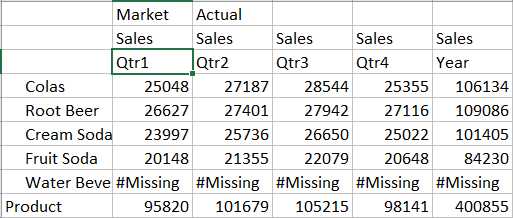
- ดูผลิตภัณฑ์แต่ละรายการแยกตามพื้นที่ ดับเบิลคลิกที่ตลาดใน B1
ตอนนี้ กริดควรมีลักษณะดังนี้
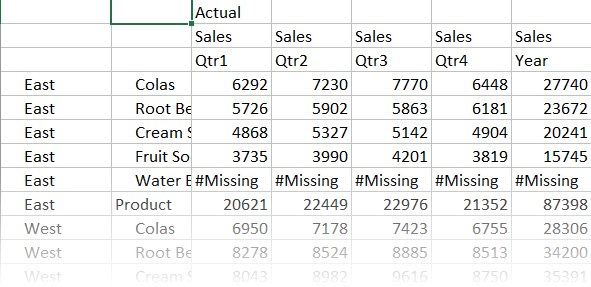
- ดริลล์ในพื้นที่เพื่อดูการขายผลิตภัณฑ์แยกตามรัฐ ดับเบิลคลิกที่ตะวันออกใน A4
เพราะไม่ใช่ว่าทุกๆ ผลิตภัณฑ์จะมีวางขายอยู่ในทุกๆ รัฐ เซลล์บางเซลล์จึงอาจมีป้ายกำกับ #Missing แทนที่ค่าข้อมูล
ในการดำเนินการนี้ คุณจะนาวิเกตผ่านกริดข้อมูลได้อย่างง่ายดาย โดยการซูมเข้า และเปลี่ยนจุดอ้างอิงด้วยการคลิกที่ตัวกริดเอง นอกจากนี้ คุณยังสามารถใช้เครื่องมือในริบบิ้น Essbase ในการดำเนินการเดียวกันนี้ได้เช่นกัน สำหรับความช่วยเหลือเพิ่มเติมเกี่ยวกับการใช้ Smart View ให้คลิกแท็บ Smart View จากนั้น คลิก วิธีใช้
ใน แก้ไขเอาต์ไลน์ของ Essbase คุณจะต้องย้อนกลับไปที่เว็บอินเตอร์เฟซ และแก้ไขเอาต์ไลน์