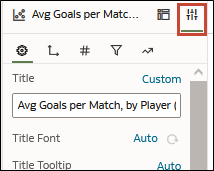Görselleştirme Niteliklerini Ayarlama
Çalışma kitabınızdaki görselleştirmelerin nasıl görüntüleneceğini özelleştirebilirsiniz. Örneğin başlığı, açıklamayı, etiketleri, sayı formatını, arka planı, kenarlığı ve gölgeyi değiştirebilirsiniz.
Görselleştirme Kenarlık Özelliklerini Ayarlama
Kenarlık ekleyerek ve çizgi genişliği, stil ve renk gibi çeşitli özellikler belirleyerek görselleştirmelerinizin görünümünü geliştirebilirsiniz.
- Giriş sayfasında bir çalışma kitabının üzerine gelin, Eylemler'e tıklayın ve Aç'ı seçin.
- Çalışma kitabını düzenlemek üzere açmak için Düzenle'ye tıklayın.
- Görselleştir fonunda, kenarlık ayarlarının uygulanacağı bir veya daha fazla görselleştirme seçin.
- Nitelikler bölmesinde Genel sekmesine tıklayın.
- Kenarlık alanında, Yok'a tıklayın ve ardından kenarlık ayarlarını tanımlayın:
- Kare veya yuvarlak kenarlı standart bir kenarlık oluşturmak için Kare'ye veya Yuvarlak'a tıklayın.
- Kendi kenarlık renginizi, kenarlık genişliğinizi, kenar yarıçapınızı ve çizgi stilinizi (düz, kesikli veya noktalı çizgi) tanımlamak için Özel'e tıklayın.
- Kaydet'e tıklayın.
Görselleştirme Gölge Niteliklerini Ayarlama
Gölgenin göründüğü yer dahil olmak üzere bir veya daha fazla görselleştirme için gölge niteliklerini ve gölge rengi dahil diğer özellikleri belirleyebilirsiniz.
- Giriş sayfasında bir çalışma kitabının üzerine gelin, Eylemler'e tıklayın ve Aç'ı seçin.
- Çalışma kitabını düzenlemek üzere açmak için Düzenle'ye tıklayın.
- Görselleştir fonunda, kenarlık ayarlarının uygulanacağı bir veya daha fazla görselleştirme seçin.
- Nitelikler bölmesinde Genel sekmesine tıklayın.
- Seçenekleri görüntülemek için Gölge'ye tıklayın ve ardından gölge ayarlarınızı tanımlayın:
- Gölgenin konumunu tanımlamak için karelerden birine tıklayın (örneğin, sol üst veya üst veya sağ üst).
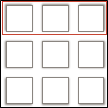
- Gölge Rengi, Yatay Denkleştirme (gölge başlamadan önceki kenardaki boşluk), Dikey Denkleştirme (gölge başlamadan önceki veya altındaki boşluk), Bulanık (gölgenin ne kadar bulanık veya katı olduğu), ve Yayılma (gölgenin ne kadar uzağa yayıldığı) seçenekleri için Özel'e tıklayın.
- Gölgenin konumunu tanımlamak için karelerden birine tıklayın (örneğin, sol üst veya üst veya sağ üst).
- Kaydet'e tıklayın.
Tablo ve Özetlerde Görünen Adları Değiştirme
Kendi metninizi girerek tablolardaki ve özet tablolardaki bir görselleştirme sütunu adını özelleştirebilirsiniz.
- Giriş sayfasında bir çalışma kitabının üzerine gelin, Eylemler'e tıklayın ve Aç'ı seçin.
- Düzenle'ye tıklayın.
- Çalışma kitabında bir tablo veya özet görselleştirme seçin.
- Nitelikler'e tıklayın. Nitelikler'de Kenar Etiketleri'ne tıklayın
 .
. - Bir sütunu genişletin. Başlığı Görüntüle satırında, Otomatik ve ardından Özel'e tıklayın.
- Sütun için yeni özel görünen adı girin.
- Kaydet'e tıklayın.
Tablolarda ve Özetlerde Genel Toplamlar İçin Özel Etiketler Oluşturma
Kendi metninizi girerek tablolarda ve özetlerde bir görselleştirme genel toplam etiketini özelleştirebilirsiniz.
- Giriş sayfasında bir çalışma kitabının üzerine gelin, Eylemler'e tıklayın ve Aç'ı seçin.
- Düzenle'ye tıklayın.
- Çalışma kitabında bir tablo veya özet görselleştirme seçin.
- Nitelikler'e tıklayın. Nitelikler'de Toplamlar'a
 tıklayın.
tıklayın. - Genel Toplamı Açık olarak ayarlayın.
- Etiket satırında, Otomatik ve ardından Özel'e tıklayın.
- Genel toplam için özel bir görünen ad girin, örneğin Gelir Toplamı.
- Kaydet'e tıklayın.
Görselleştirmelerde Veri Noktalarının Boyutunu Değiştirme
Noktalar ile görselleştirmelere ilişkin nokta boyutunu belirleyebilirsiniz, örneğin noktalı grafik, kombo, alan, radar, kutu grafiği ve çizgi grafikleri.
- Giriş sayfasında bir çalışma kitabının üzerine gelin, Eylemler'e tıklayın ve Aç'ı seçin.
- Düzenle'ye tıklayın.
- Veri noktaları olan görselleştirmeyi seçin.
- Nitelikler ve Genel'e tıklayın ve ardından Noktalar'ı genişletin.
- Boyut gramerde ölçü olmadığında Boyut satırına tıklayın, nokta boyutunu arttırmak veya azaltmak için bir değer girin veya kaydırıcıyı kullanın.
- Boyut gramerinde bir ölçü olduğunda:
- Minimum nokta boyutunu değiştirmek için, Minimum Boyut satırında, Otomatik'e tıklayın, Özel'i seçin ve bir değer girin.
- Maksimum nokta boyutunu değiştirmek için Maksimum Boyut satırına bir değer girin.
- Kaydet'e tıklayın.
Grafiklerdeki Çizgilerin Örüntüsünü ve Genişliğini Değiştirme
Çizgi, alan, birleşik, yer paylaşımı, ağ, referans, eğilim veya tahmin grafikleri gibi grafiklerde çizgi örüntüsünü ve çizgi genişliğini belirleyebilirsiniz.
- Giriş sayfasında bir çalışma kitabının üzerine gelin, Eylemler'e tıklayın ve Aç'ı seçin.
- Düzenle'ye tıklayın.
- Çizgileri kullanan grafiği seçin.
- Nitelikler'e tıklayın.
- Bu grafikteki tüm çizgiler için çizgi örüntüsü ve genişlik ayarı öndeğerlerini değiştirmek istiyorsanız Genel'i seçin ve ardından Çizgi'yi genişletin.
- Düz olan çizgi örüntüsünü değiştirmek için Düz'e tıklayın ve Kesik Çizgili veya Noktalı seçeneğini seçin.
- Çizgi genişliğini değiştirmek için Genişlik alanına tıklayın, bir değer seçin veya Özel'e tıklayın ve çizgi genişliği için piksel cinsinden bir sayı girin. Örneğin,
2.5pxgirin.
- Seçili bir ölçünün öndeğerini geçersiz kılmak için çizgi örüntüsünü ve genişliğini değiştirmek istiyorsanız Değer'i seçin ve ölçüyü genişletin. Örneğin, Satışlar'ı genişletin.
- Çizgi Örüntüsü değerini değiştirmek için geçerli değere tıklayın, Otomatik'e tıklayın ve Düz, Kesik Çizgili veya Noktalı seçeneğini seçin.
- Çizgi Genişliği değerini değiştirmek için geçerli değere tıklayın ve bir değer seçin veya Özel'e tıklayın ve piksel cinsinden bir sayı girin. Örneğin,
2.5pxgirin.
- Kaydet'e tıklayın.