108/368
标题
您可以添加标题,以便通过标题文本、背景图像和段落来增强站点中特定区域的吸引力。
- 导航到您要编辑的页,并确保
 设置为编辑。
设置为编辑。 - 向页中添加组件。
- 在组件的其他区域中单击以添加文本。您可以在主标题中添加内容,并在主标题下方添加段落。文本采用组件的默认样式的格式设置。按 Enter 可以添加其他文本行。
- 如果要更改任何文本部分的默认格式设置,请选择要设置格式的文本,然后在格式设置工具栏中选择任意选项,例如字体、颜色或对齐方式。
- 要删除使用这些选项应用的格式设置,请选择文本,然后单击
 。
。 - 要编辑组件及其外观,请单击其菜单图标
 ,然后选择设置。
,然后选择设置。 - 选择组件可设置有关所显示内容的详细信息。
-
图像:
-
单击选择可在标题中使用图像。可从站点资料档案库中选择图像,从与您共享的文档文件夹中选择图像,或将图像上载到文档文件夹。找到并选择要使用的图像。如果您未看到任何数字资产,请单击
 ,然后将集合筛选器更改为全部。如果从文档文件夹中选择了图像,则可以链接到文件,而不必将它复制到站点。要链接到文件,请选择使用对原始文件的引用而不是将文件复制到站点。如果没有选择此选项,文件副本将随站点一起存储并可供从站点中引用。链接到原始文件可以避免复制内容。即使文件的权限发生更改或者限制查看,站点访问者仍可以通过链接来查看内容。单击确定。如果选择了数字资产,则可以选择特定重现。如果未选择重现,则将使用原始大小。如果要在发布站点时发布最新的资产版本,请选择使用最新的资产版本。
,然后将集合筛选器更改为全部。如果从文档文件夹中选择了图像,则可以链接到文件,而不必将它复制到站点。要链接到文件,请选择使用对原始文件的引用而不是将文件复制到站点。如果没有选择此选项,文件副本将随站点一起存储并可供从站点中引用。链接到原始文件可以避免复制内容。即使文件的权限发生更改或者限制查看,站点访问者仍可以通过链接来查看内容。单击确定。如果选择了数字资产,则可以选择特定重现。如果未选择重现,则将使用原始大小。如果要在发布站点时发布最新的资产版本,请选择使用最新的资产版本。要编辑图像,请单击
 ,并通过以下任一操作编辑图像:
,并通过以下任一操作编辑图像:- 要剪裁图像,请单击
 剪裁。在剪裁工具栏中选择预定义的图像纵横比之一,或根据需要在图像上拖动剪裁手柄。满意后,在剪裁工具栏中单击剪裁。
剪裁。在剪裁工具栏中选择预定义的图像纵横比之一,或根据需要在图像上拖动剪裁手柄。满意后,在剪裁工具栏中单击剪裁。 - 要旋转或翻转图像,请单击
 旋转。在旋转工具栏中,输入定制旋转角度,使用按钮向左或向右旋转图像,或者选择水平或垂直翻转图像。
旋转。在旋转工具栏中,输入定制旋转角度,使用按钮向左或向右旋转图像,或者选择水平或垂直翻转图像。 - 要将水印添加到图像,请单击
 水印。将文本添加到图像,然后使用水印工具根据需要更改文本大小、样式、颜色和不透明度。
水印。将文本添加到图像,然后使用水印工具根据需要更改文本大小、样式、颜色和不透明度。 - 要更改图像格式,请单击
 选项,然后从格式下拉列表中选择新格式。
选项,然后从格式下拉列表中选择新格式。 - 要更改背景色,请单击
 选项,然后从背景色下拉菜单中选择一个选项。
选项,然后从背景色下拉菜单中选择一个选项。 - 如果编辑的是 .jpg 或 .webp(在 Google Chrome 浏览器中可用)格式的图像,您可以更改图像质量以创建较小的文件。请单击
 选项,然后在质量框中输入新的百分比。
选项,然后在质量框中输入新的百分比。 - 要撤消或重做更改,请单击
 或
或  。要删除所做的所有更改,请单击重置。
。要删除所做的所有更改,请单击重置。 - 要更改图像的缩放比例,请使用缩放控件 (
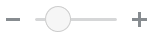 )。
)。
- 要剪裁图像,请单击
-
标题:输入要在工具提示中显示的文本。
-
替代文本:输入将显示用于可访问性用途的替代文本。
-
标题:输入显示在图像下方的标题。
-
对齐方式、宽度和间距:根据需要更改图像布局。
-
-
标题:更改标题部分中的标题文本间距。
-
段落:更改标题部分下方文本的间距。
-
- 使用“一般信息”选项卡可以修改间距、对齐方式以及其他表示形式选项。
- 使用“样式”选项卡可以添加有关文本的格式设置并且定制背景色、字体和边框。