在工作台中定义自定义视图
在工作台中工作时,可以为所显示的列创建视图定义。使用此功能,可以应用在工作台中处于活动状态的数据集的自定义视图。视图通过允许您重新排列数据的表示来为您提供多种在工作台中查看列的方式。例如,可以创建一个视图,该视图允许您根据要求将焦点放在特定帐户列上或者隐藏实体列。可以在自定义视图定义中重命名、重新排序、包含或排除列。
管理员还可以将视图定义关联为公共视图(这使其可供每个人使用),或者将视图定义分配为专用视图(这使其仅供管理员使用)。
注:
钻取 Oracle Smart View for Office 时,数据集成的“钻取”登录页面上使用上次使用的视图。如果未找到上次使用的视图,数据集成将使用此设置中的默认视图选择
要创建视图定义:
-
从数据集成主页中,单击数据集成右侧的
 ,然后选择工作台。
,然后选择工作台。 -
单击期间,然后从期间下拉列表中,选择期间的 POV 并单击确定。
-
从视图下拉列表中,选择要从中构建自定义视图定义的默认视图,然后单击
 。
。注:
任何 POV 上显示的工作台视图都仅按目标应用程序进行筛选,而不按为集成选择的目标计划类型进行筛选。这可能会在下拉列表中显示或许不适用于 POV 的视图。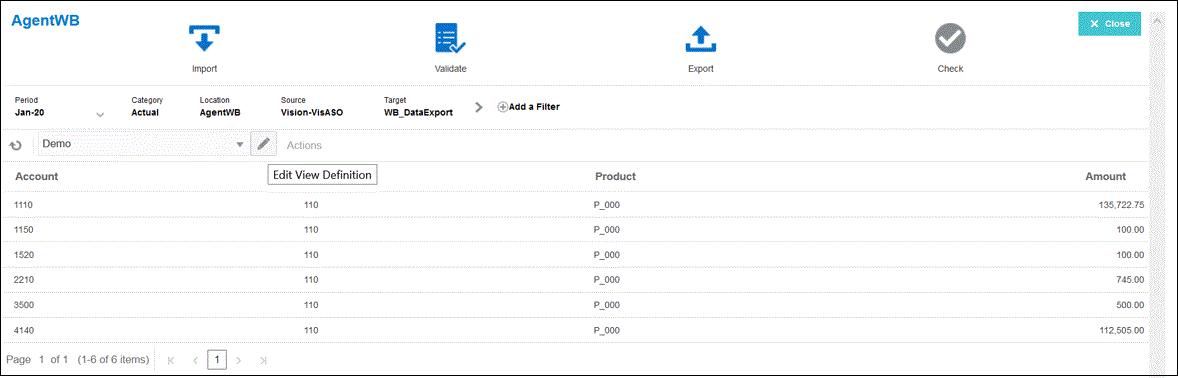
-
从编辑视图定义页中,单击
 。
。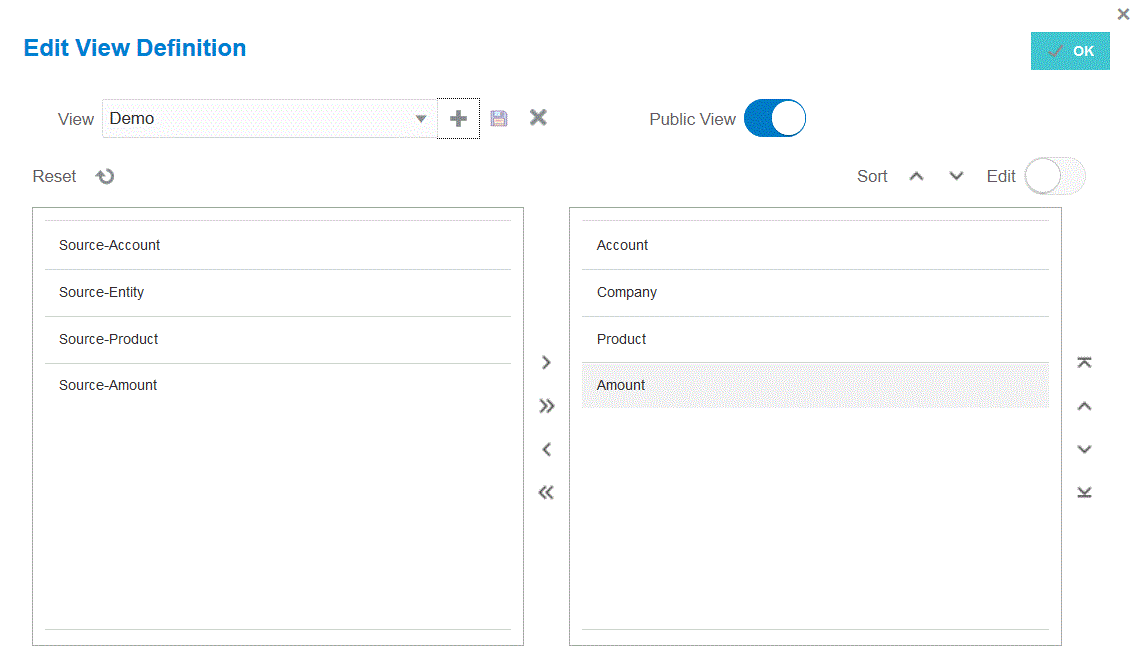
-
在创建视图定义窗口中,输入自定义视图定义的名称。
视图定义名称可以包含字母数字字符。视图定义名称最多可以包含八十个字符。
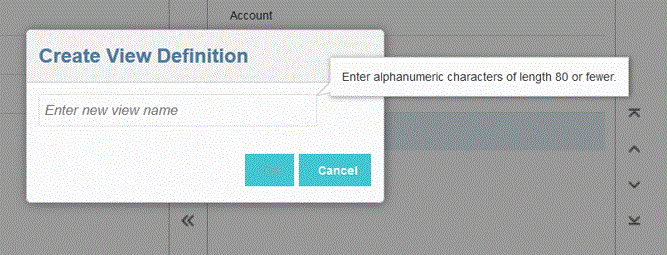
-
从“可用列”左窗格中,选择要添加到“显示列”窗格中的列,然后单击
 。
。可以通过在按住 Shift 的同时单击
 来将所有可用列添加到“显示列”窗格中。
来将所有可用列添加到“显示列”窗格中。其他移动选项包括:
 - 将选定的列从显示列窗格移动到可用列窗格。
- 将选定的列从显示列窗格移动到可用列窗格。 - 将选定的所有列从显示列窗格移动到可用列窗格。
- 将选定的所有列从显示列窗格移动到可用列窗格。
要清除视图中填充的值,请单击重置。
-
可选:要重命名显示列窗格中的列,请选择该列,滑动打开编辑,然后键入新的列名称。
-
可选:要将视图定义关联为公共,请滑动打开公共。
与公共视图相关联的视图定义可供所有用户使用。
要将视图定义关联为专用,请滑动关闭公共。
与专用视图关联的视图定义仅供管理员使用。
-
可选:要重新排列显示列窗格中的列,请选择该列,然后选择以下选项之一:
 - 将列移到显示内容的顶部。
- 将列移到显示内容的顶部。 - 将列在显示内容中上移一个位置。
- 将列在显示内容中上移一个位置。 - 将列在显示内容中下移一个位置。
- 将列在显示内容中下移一个位置。 - 将列在显示内容中下移到底部。
- 将列在显示内容中下移到底部。
-
可选:单击排序以对显示列窗格中的列按升序或降序进行排序。
-
单击确定或
 以保存并更新视图定义。
以保存并更新视图定义。 -
可选:要删除视图,请单击
 。
。