关于工作簿设计器
您可以在工作簿设计器中查看以下信息:
-
视点 (Point of View, POV) 栏。可以选择要针对工作簿运行的成员。
-
内容窗格。您可以添加、删除和移动文档,还可以为节和报表定义 POV。
可以在工作簿中插入下列类型的文档:Reports(报表)、其他工作簿、Microsoft Word 和 PDF 文档。
-
使用工作簿设计器工具栏,可以在编辑模式和预览模式之间切换、保存工作簿、打开 Page Setup(页面设置)以及 Validate(验证)工作簿内容。
-
使用 "Properties"(属性)窗格,可以查看文档或节信息并为文档或节设置 TOC 显示方式。
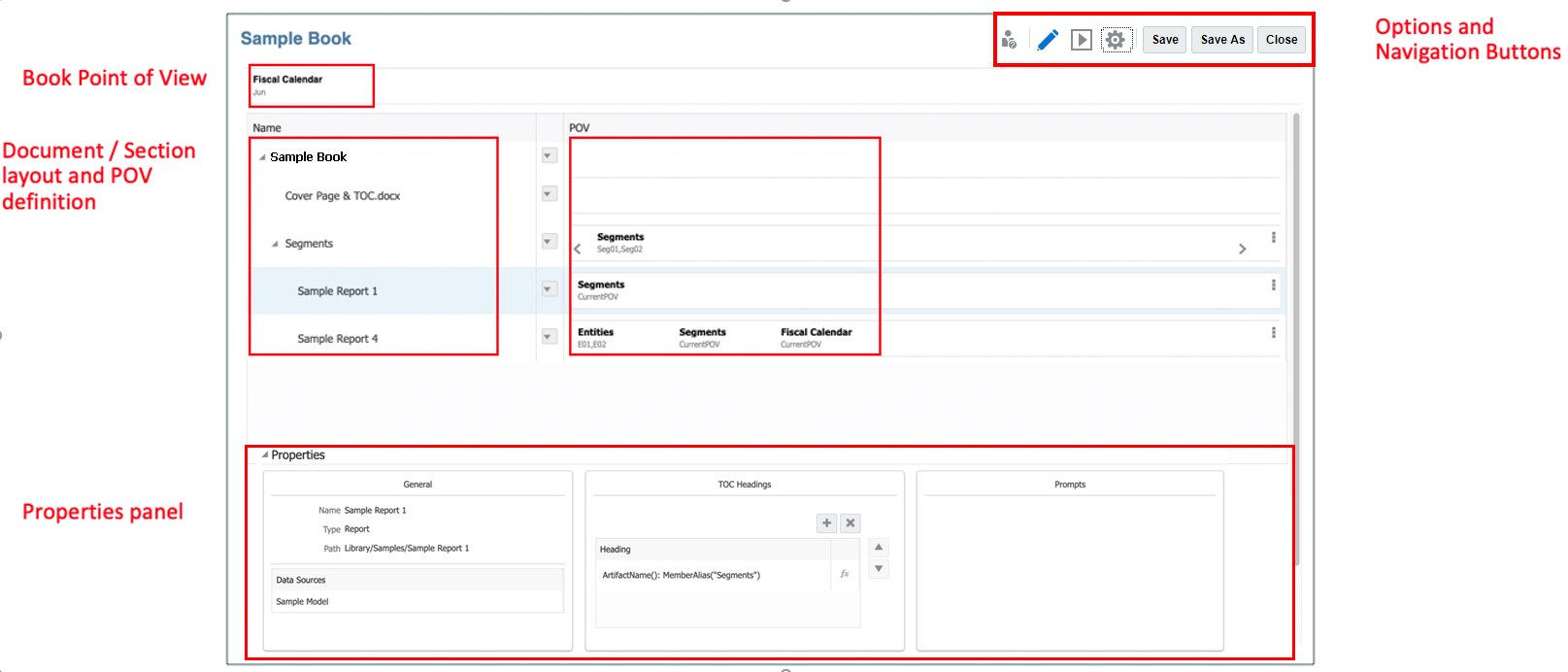
在 "Book Designer"(工作簿设计器)窗口内导航
下表介绍了 Book Designer(工作簿设计器)窗口的典型布局。屏幕上带有编号的元素对应于 "Pointers in Image"(图像中的指针)列中的数字。

表 13-1 工作簿布局信息
| 图像中的指针 | 工作簿布局信息 | 说明 |
|---|---|---|
| 1 |
工作簿视点 |
工作簿视点 (Point of View, POV) 对于未在报表网格、工作簿 POV 和节 POV 中定义的维指定成员。 |
| 2 |
工作簿内的节 |
可以使用节对公用 TOC 条目下面的多个文档进行分组并针对公用 POV 运行报表(可选)。 |
| 3 |
节内的文档 |
可以在节内添加文档。例如,添加 Sample Report 3(示例报表 3)文档。 |
| 4 |
节的视点 |
您可以查看节的 POV 维 |
| 5 |
文档的视点 |
在 Sample Report 1(示例报表 1)文档中,显示文档的 Segments(段)POV。 |
| 6 |
"Property"(属性)窗格内的常规信息 |
您可以查看所选报表或工作簿的信息。 |
| 7 |
"Property"(属性)窗格内的目录 |
您可以为文档或节设置 TOC 显示方式。可以使用文本函数定义一个或多个要针对选定的文档或节显示的标题行。 |
| 8 |
"Property"(属性)窗格内的提示 |
如果工作簿中包含带有提示的报表,请设置对提示的响应。 |
| 9 |
工作簿设计器工具栏 |
可以针对工作簿执行下列操作:Edit(编辑)或 Preview(预览)、Page Setup(页面设置)、Manage Data Sources(管理数据源)、Validate(验证)、Save(保存)或 Save As(另存为)以及 Close(关闭)。 |
| 10 |
Book Name(工作簿名称) |
显示工作簿名称。 |