为文档或节设置目录显示方式
您可以修改和细化报表、节或工作簿的 TOC 显示方式。在工作簿设计器中,选择报表、节或工作簿,然后在 "Properties"(属性)窗格内的 "TOC Headings"(TOC 标题)选项卡下面,可以使用文本函数来定义 TOC。
在 "TOC Headings"(TOC 标题)节中,可以选择要包含在每个目录标题行中的行数并添加额外的行。用于 TOC 标题的文本函数包括以下内容:
ArtifactName() 返回文档或节的名称。
MemberName(<dimension>) 返回指定维的当前 POV 成员选择项的成员名称。
MemberAlias(<dimension>) 返回指定维的当前 POV 成员选择项的成员别名。
为报表、节或工作簿设置目录
要为报表、节或工作簿设置 TOC 标题:
-
在 Book Designer(工作簿设计器)中,选择 report(报表)、Section(节)或 Book(工作簿)。
-
在 Properties(属性)窗格内的 "TOC Headings"(TOC 标题)下面,可以查看选择项的默认 TOC 标题。
默认 TOC 标题包含以下内容:
-
对于 Section(节):
ArtifactName()- 返回节名称。在 "Section"(节)中,不能检索报表或工作簿的名称,仅返回节名称。 -
对于 Report(报表)或 Book(工作簿):
ArtifactName() ; MemberName()...- 返回报表或工作簿的名称,后跟报表或工作簿 POV 中所有维的成员名称(基于最初定义的顺序)。例如,查看示例报表信息。

上图中示例报表的默认 TOC 页眉包含以下文本函数:
ArtifactName() ; MemberName("Entities") ; MemberName("Segments") ; MemberName("Fiscal Calendar")
-
-
要编辑现有的文本函数,可以双击文本字段并手动输入文本函数。
文本框显示一个黑色边框,与下图相似:

-
您可以在该字段中手动输入文本或文本函数。您还可以单击 Function(函数)-
 以插入可用的或支持的文本函数。
以插入可用的或支持的文本函数。 -
输入文本函数之后,可以按 Enter 键退出编辑模式并接受所有更新。
-
可以添加 TOC 页眉行,方法是单击 Add(添加)-
 以定义分层 TOC 页眉。例如,先显示报表名称,后显示 POV 成员。
以定义分层 TOC 页眉。例如,先显示报表名称,后显示 POV 成员。
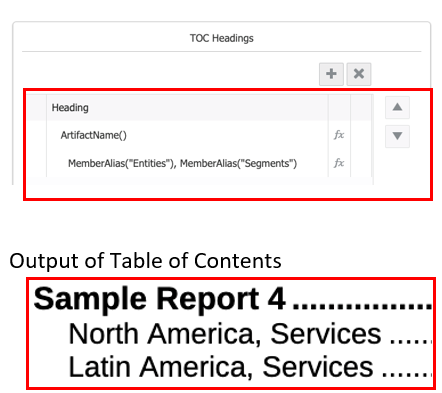
-
可选:如果存在多个 TOC 页眉行,则可以通过单击 Move Up(上移)或 Move Down(下移)按钮来上下移动所选行。
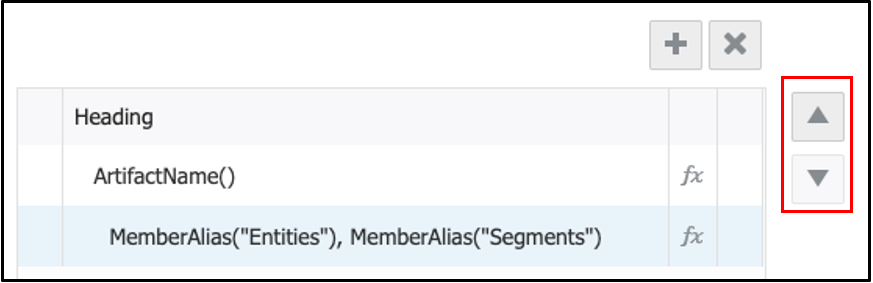
注:
多行始终表示一个分层显示结构。
-
可选:要删除所选行,请单击 Delete(删除)-
 。
。