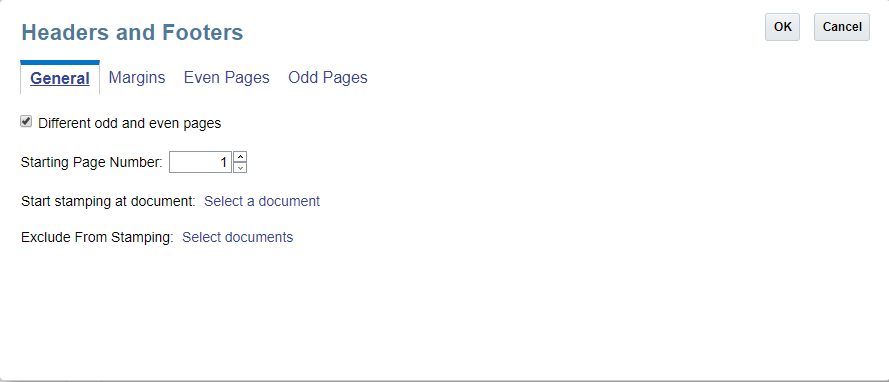使用工作簿设计器的 "Action"(操作)菜单
使用 Actions(操作)菜单可执行以下操作:
-
可以访问 Page Setup(页面设置)以定义页码、页边距、页眉和页脚。
-
可以对工作簿的内容执行 Validate(验证)。
-
您可以使用 Manage Data Source(管理数据源)管理工作簿的数据源。
工作簿页面设置
要打开工作簿的 "Page Setup"(页面设置):
-
在工作簿设计器中,单击 Action(操作)-
 ,然后选择 Page Setup(页面设置)。
,然后选择 Page Setup(页面设置)。
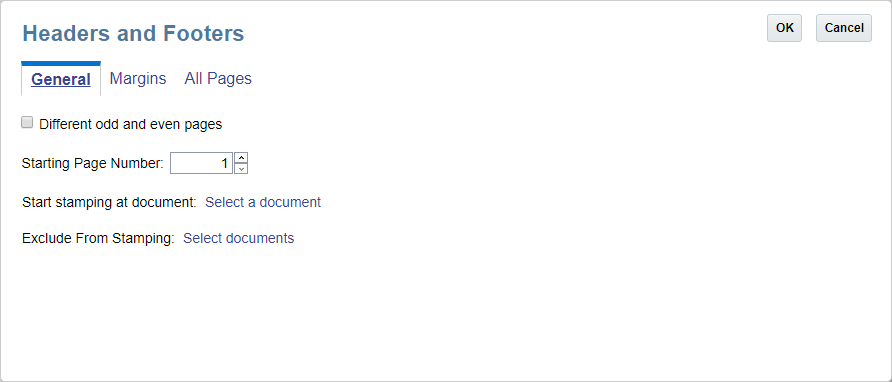
-
检查页面设置并进行必要的更改。完成后,单击 OK(确定)。
压印页眉信息之前和之后
压印可能会导致与文本或页码重叠。如果工作簿内某些内容的页面大小并不相同,页眉和页脚内容的位置将根据相对于页边的偏移来布置,而且该位置会根据 PDF 中的内容动态确定,但始终与页边保持一定的最小偏移。
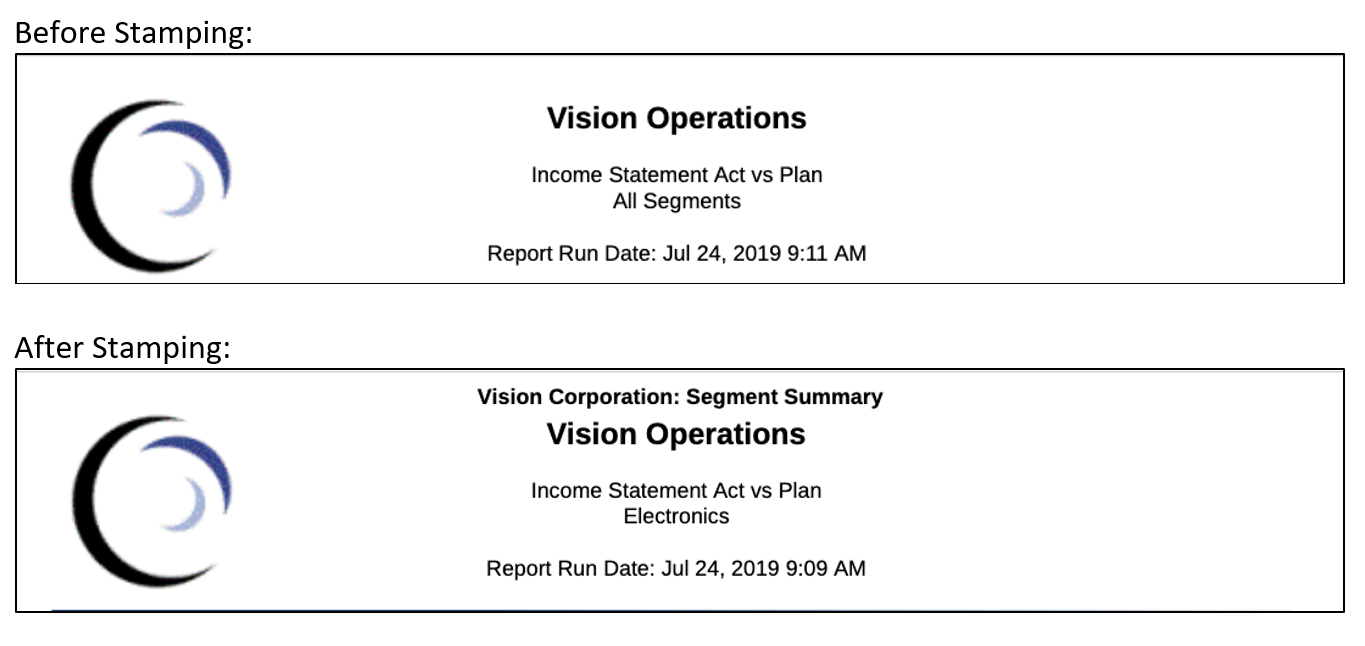
指定边距大小
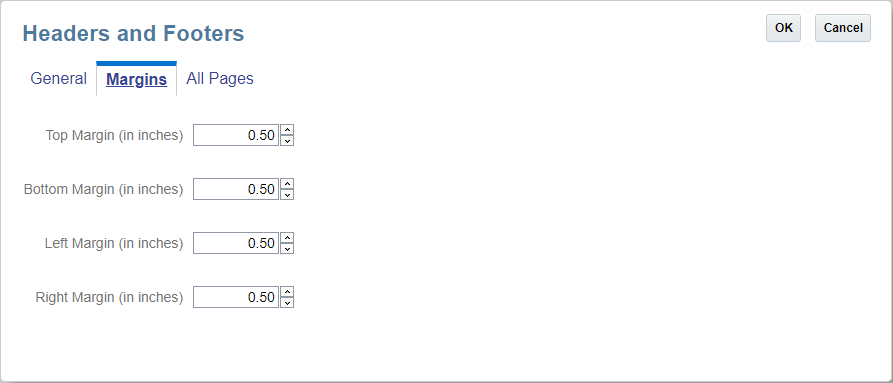
要指定页边距大小:
-
单击 Margins(页边距)。
-
指定 Top(顶部)、Bottom(底部)、Left(左侧)和 Right(右侧)边距大小。默认情况下,输入的边距大小的单位为英寸。您可以在 Define Options(定义选项)中将此单位更改为厘米。
注:
"Margin"(页边距)字段只会决定页眉和页脚的边距大小。它们不会改变原始 PDF 文档的边距大小。
验证工作簿设计
"Validate"(验证)操作可以验证工作簿中插入的报表和工作簿是否在库中存在,以及工作簿中的所有 POV 选择项是否有效。
要对工作簿设计执行验证:
-
在工作簿设计器中,单击 Action(操作)-
 ,然后选择 Validate(验证)。
,然后选择 Validate(验证)。
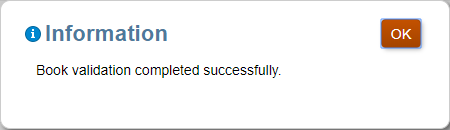
-
如果验证成功,则单击 OK(确定)。
如果出现任何验证错误,系统将在 Book Designer(工作簿设计器)顶部的红线对话框中显示所有验证错误。
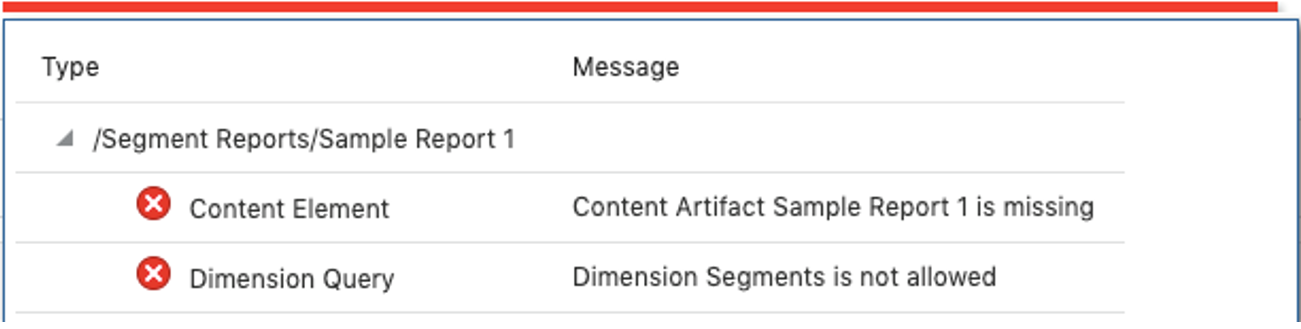
注:
在执行工作簿之前,您必须解决所有验证错误并确保工作簿有效。
管理数据源
使用 "Manage Data Source"(管理数据源),您可以向工作簿添加数据源,管理工作簿中使用的别名表,将工作簿中使用的数据源更改为其他数据源,或设置在 POV 中显示公用维所使用的数据源的优先级。有关详细信息,请参阅以下链接: