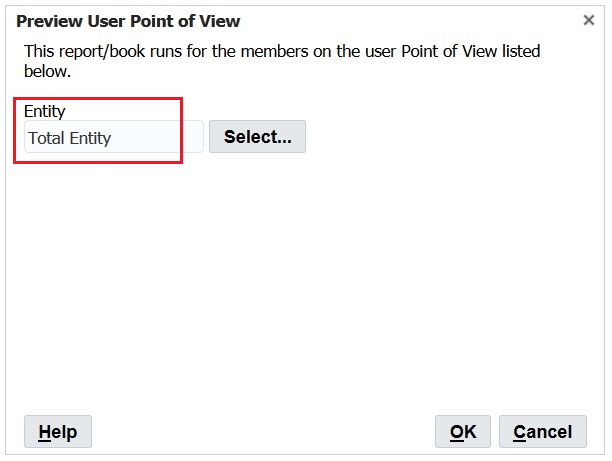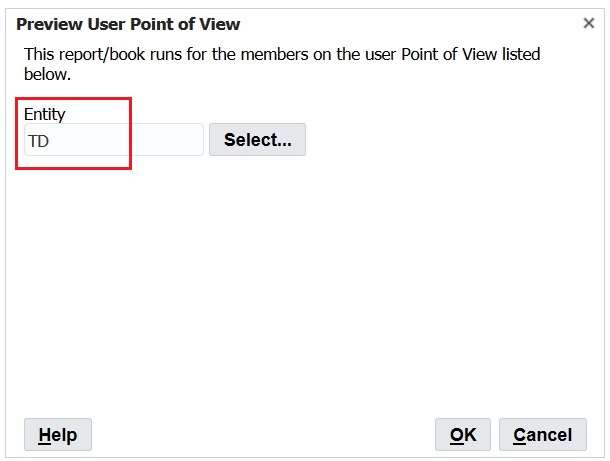用例:管理多个用户的 POV
在此用例中,我们将完成以下步骤:
在“浏览存储库”中:
-
为两个用户的用户 POV 设置首选项
-
以每个用户的身份登录,并为每个 POV 选择一个实体
在 Financial Reporting Web Studio 中:
-
导出并保存用户 POV 文件,然后确认所选的成员在用户名下面列出
-
删除用户 POV 并查看确认消息
-
将导出的 XML 文件导入并查看 POV 已导入的确认消息
在“浏览存储库”中,以每个用户身份登录并查看用户 POV。
设置用户 POV 的首选项
要设置用户视点的首选项:
-
打开浏览,然后依次选择文件和首选项。
-
在 Financial Reporting 的常规选项卡中,将用户视点设置为打开,然后单击确定。
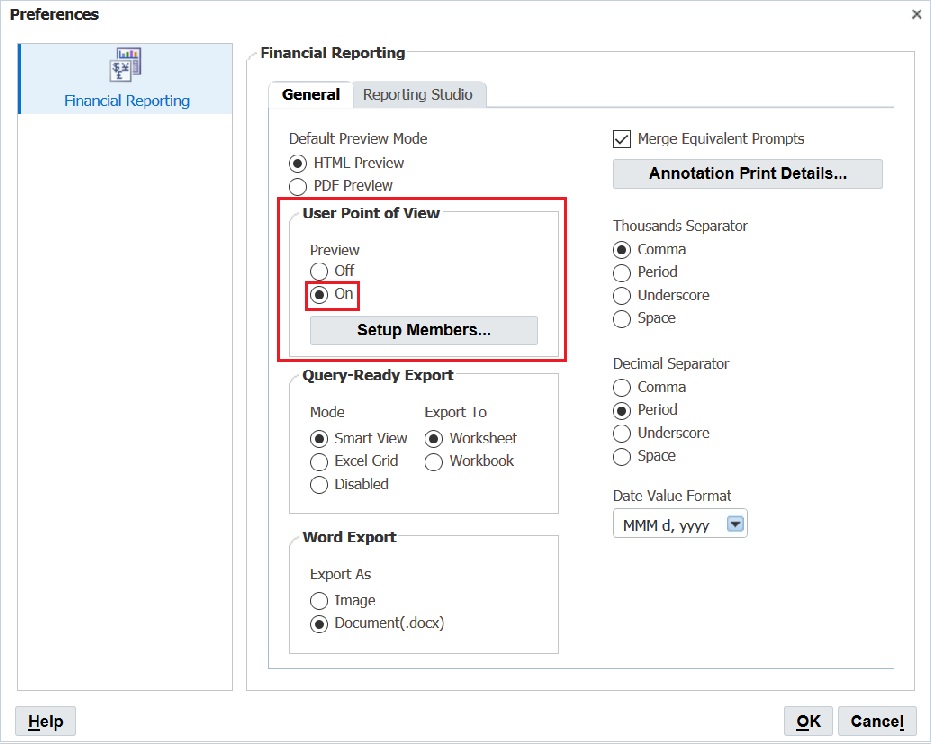
为每个用户 POV 选择一个实体
要为用户 POV 选择实体:
-
在浏览中,打开包含用户视点的报表。
-
在预览用户视点对话框中,选择实体,然后单击确定。
在此示例中,我们选择了总实体。
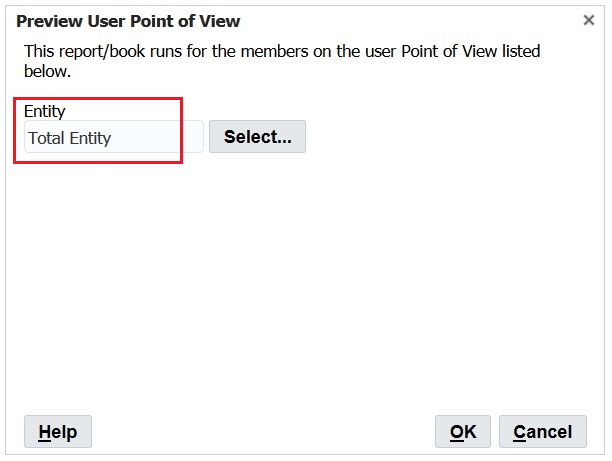
-
预览报表并确认您选择的实体位于 POV 上。
在此示例中,总实体位于 POV 上。
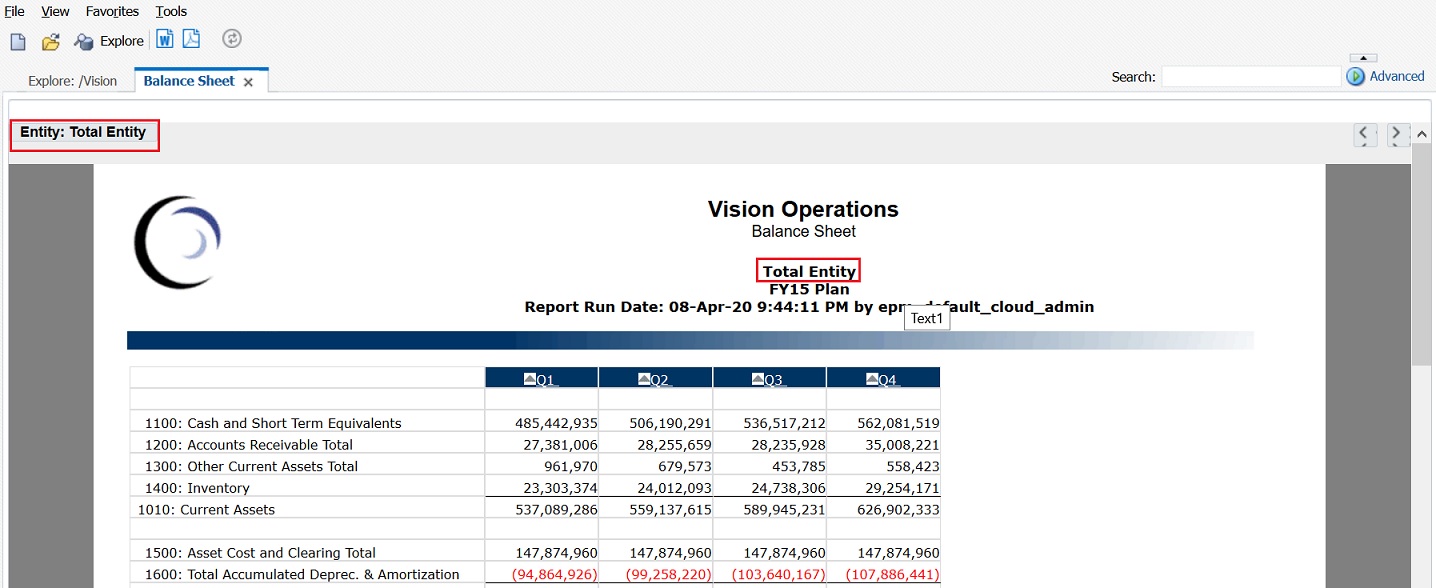
-
关闭浏览并注销。
-
以第二个用户的身份再次登录,将用户视点设置为打开,然后重复步骤 1-3,但要选择其他实体作为 POV。
在此示例中,我们将选择 TD 作为实体。
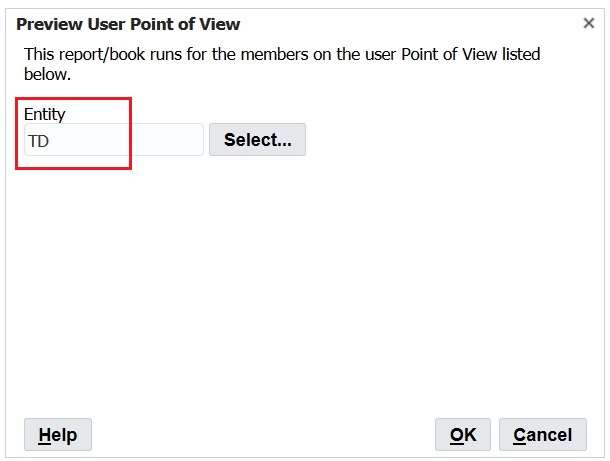
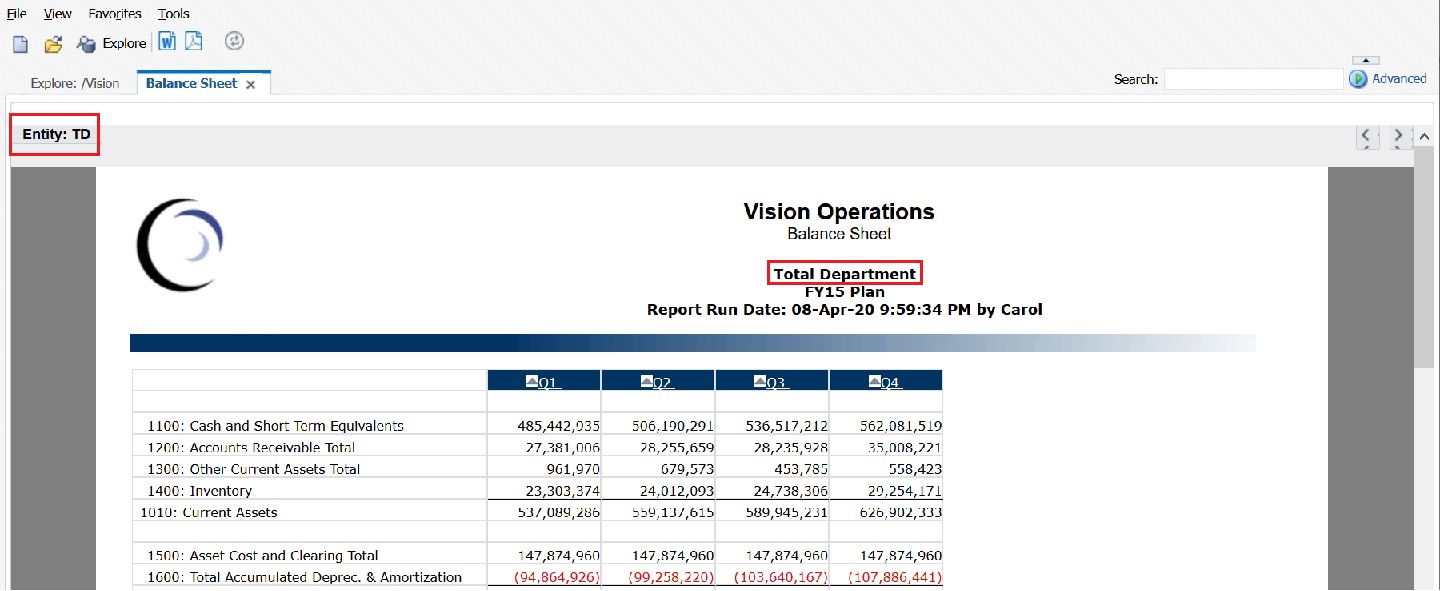
-
关闭浏览并注销。
将用户 POV 从 Financial Reporting 导出到 XML 文件
要将用户 POV 导出到 XML 文件:
-
打开 Financial Reporting Web Studio,然后依次选择文件、管理和用户视点。
-
在管理用户视点对话框中,依次选择操作和导出。
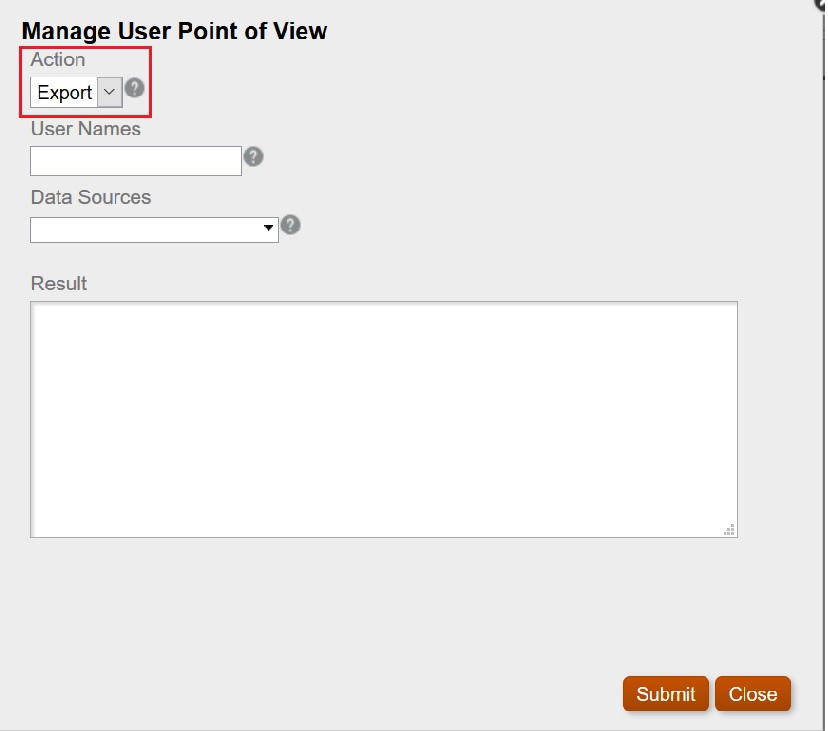
-
选择提交。
-
单击确认对话框中的确定以继续。
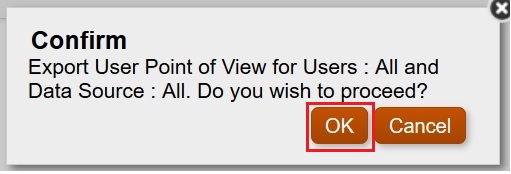
导出状态显示在管理用户视点对话框的结果部分中。滚动到底部,以确保已成功导出。
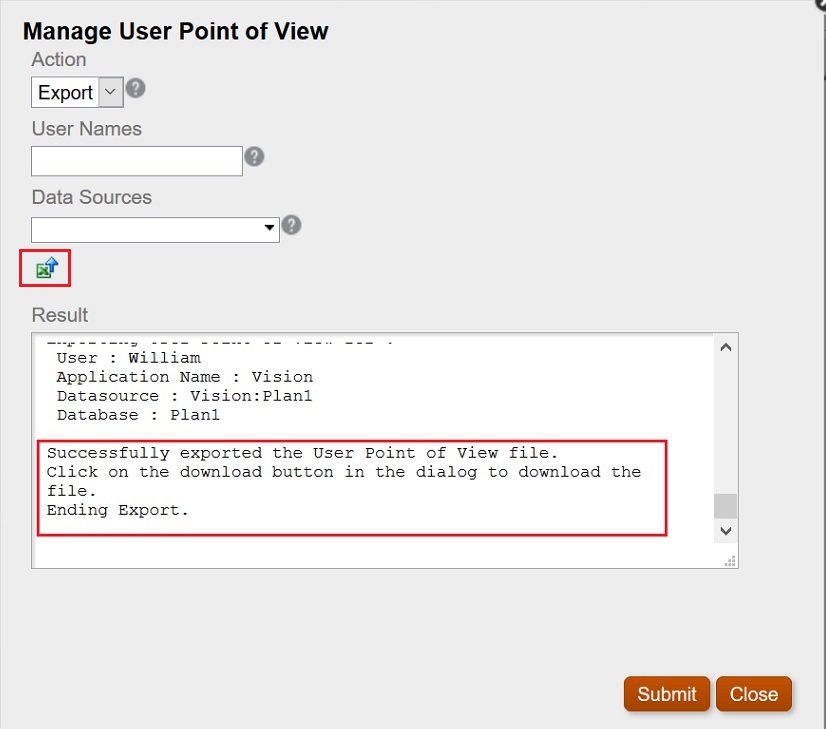
-
单击
 (下载 POV 图标)。
(下载 POV 图标)。 -
选择保存文件以保存
ManageUserPOVExport.xml文件,然后单击确定。
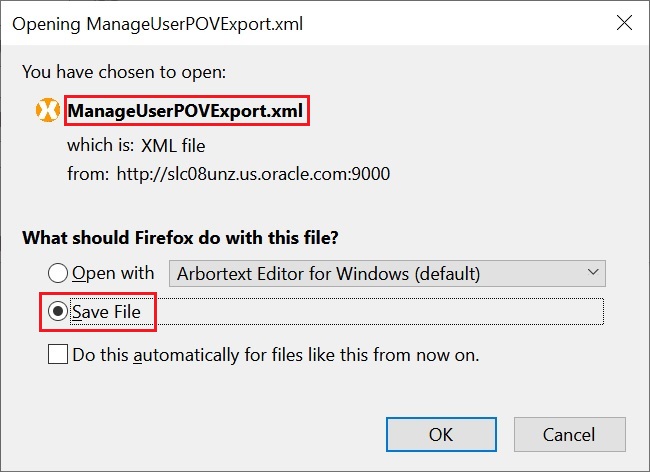
-
选择保存文件的位置,然后单击保存。
-
打开刚刚保存的
ManageUserPOVExport.xml文件,然后查看用户 POV。
注:
此时,您可以修改 XML 文件中的用户 POV,然后再将它们重新导入到 Financial Reporting。
删除用户 POV
要删除用户 POV:
-
在管理用户视点对话框中,依次选择操作和删除。
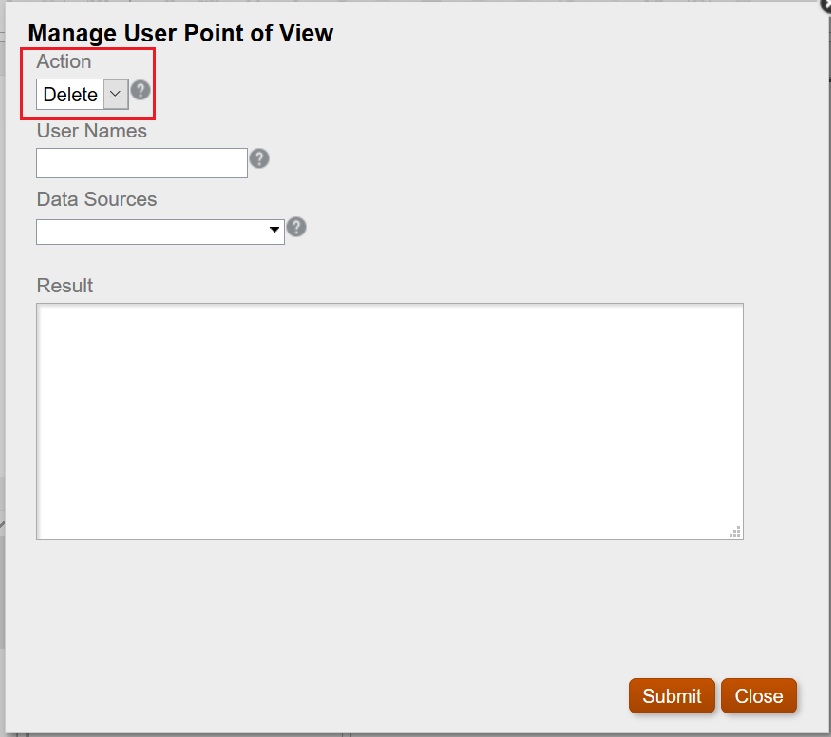
-
选择提交。
-
单击确认对话框中的确定以继续。
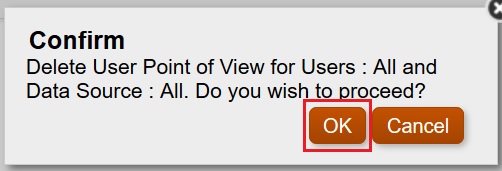
结果应显示成功删除了 POV。
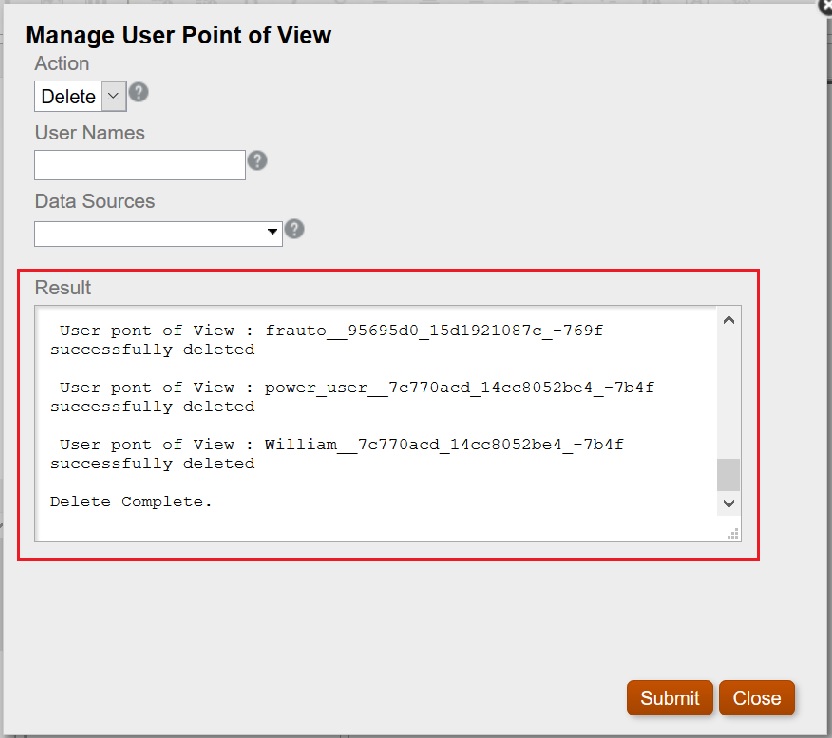
-
单击关闭以关闭对话框。
-
返回“浏览存储库”,打开包含视点的报表,然后确认没有为“实体”选择任何 POV。
预览用户视点对话框应如下所示:
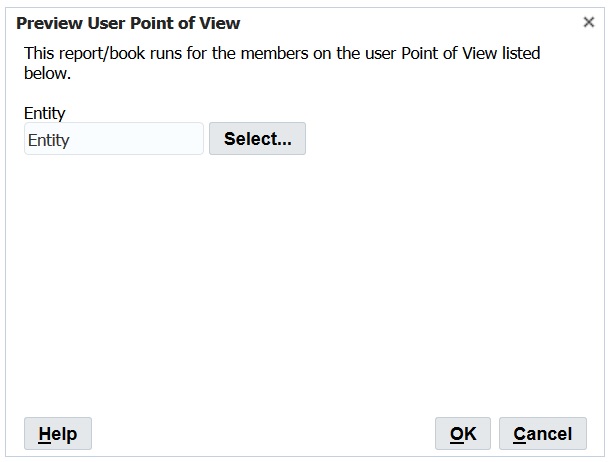
将导出的 XML 文件重新导入到 Financial Reporting 并确认 POV
要将导出的 XML 文件导入并确认 POV:
-
在 Financial Reporting Web Studio 中,依次选择文件、管理和用户视点。
-
在管理用户视点对话框中,依次选择操作和导入,然后确认结果部分不显示任何内容。
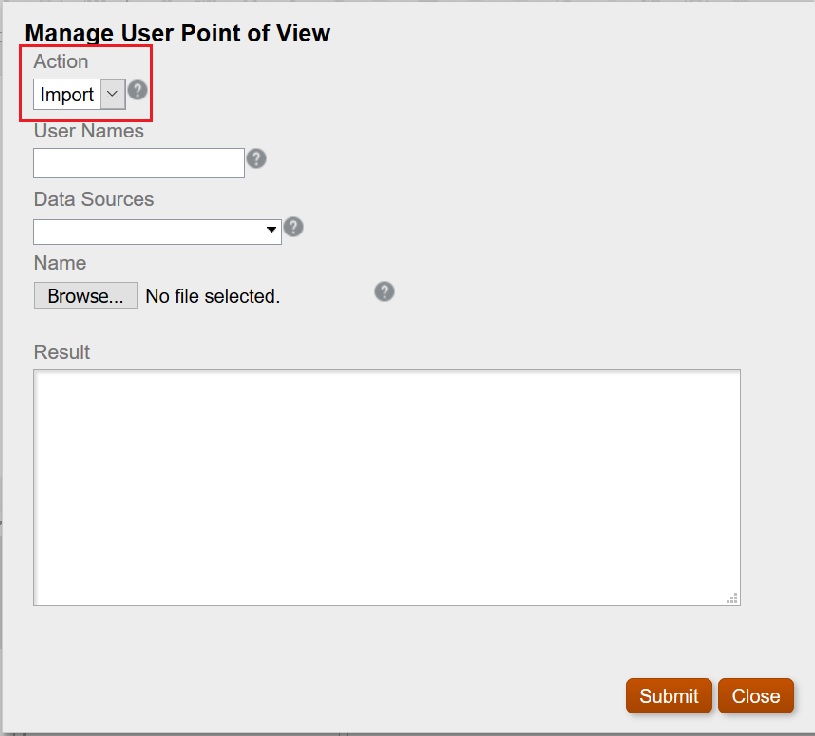
-
单击浏览,打开之前导出的
ManageUserExportPOV.xml文件,然后单击提交。
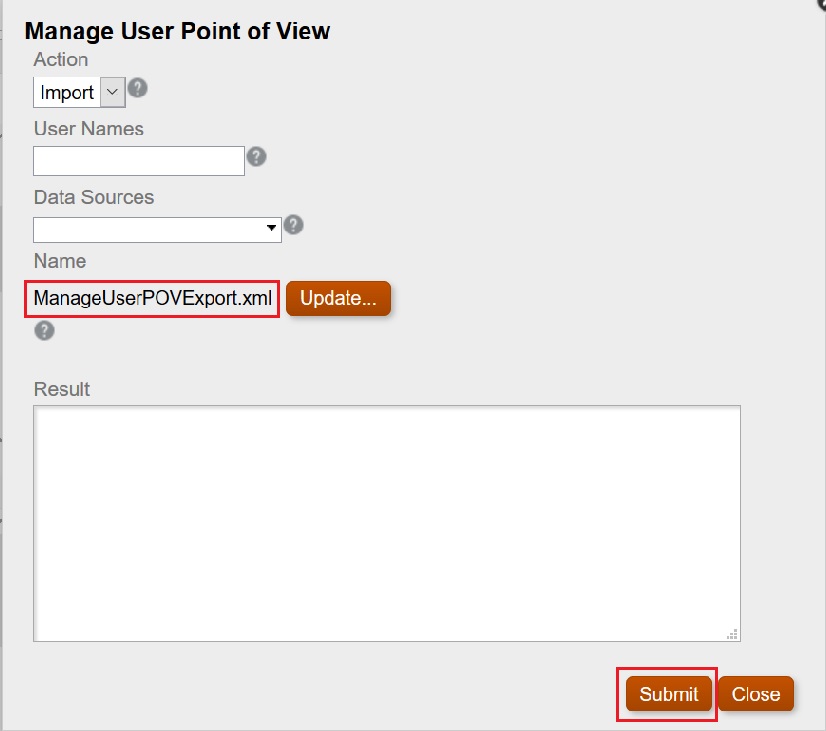
-
单击确认对话框中的确定以继续导入。
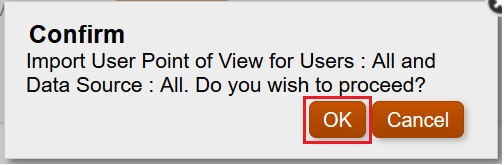
-
确认已成功导入,然后单击关闭以关闭对话框。
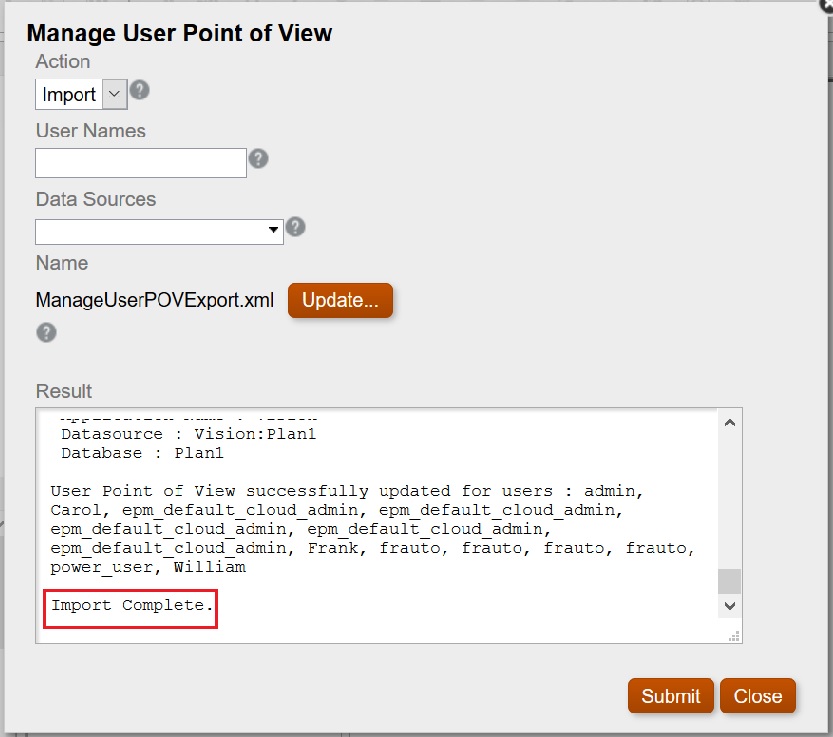
以每个用户的身份登录并确认 POV
要以每个用户的身份登录并确认 POV:
-
在浏览中,打开报表。
-
在预览用户视点对话框中,确认显示了 POV。
在我们的示例中,我们为总实体和 TD 定义了 POV。