执行实时计算 - 示例
下面通过一个示例来了解如何在即席网格中使用成员公式执行实时计算。
在此示例中,我们使用一个显示 Q1 三个月的薪金计算的 Planning 表单,并执行即席分析。"Jan" 列具有数据值,您想在 "Feb" 列和 "Mar" 列填写相同数据值,以查看 Q1 的薪金总计计算。
Figure 23-1 插入成员公式前的即席网格
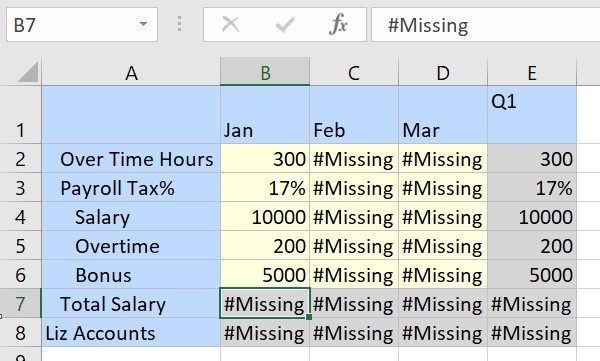
要执行实时计算,请在 Planning 即席功能区中单击插入成员公式。
Figure 23-2 Planning 即席功能区中的“插入成员公式”选项

网格将刷新,Jan 的 Total Salary 单元格中将显示计算值。包含成员公式的单元格上也将显示绿色三角形指示器。单击包含公式的单元格时,可以在工具提示和公式栏中查看公式。
Figure 23-3 插入成员公式后更新的即席网格
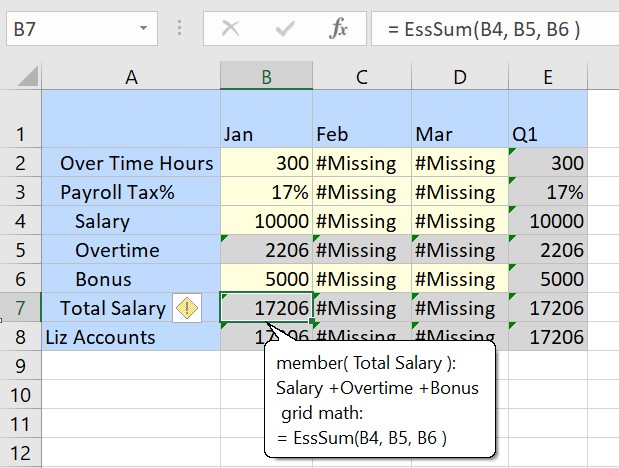
现在,在 Feb 列的 Over Time Hours、Payroll Tax%、Salary 和 Bonus 单元格中输入一些值。使用 Tab 键离开这些单元格后,Feb 的 Total Salary 单元格中将立即显示计算值。这些计算还会向上推进到父代维,您可以在 Q1 列中查看更新的合计。
Figure 23-4 插入成员公式后更改值
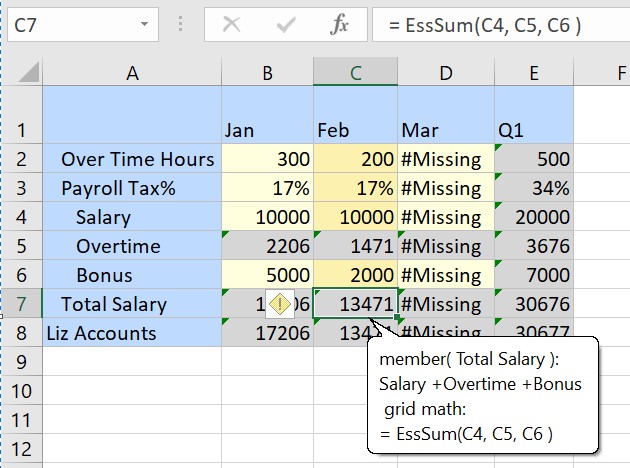
您可以继续在网格中添加和修改值以执行实时计算,无需等待保存或提交数据,或者运行业务规则以提取计算。