查看实时计算公式
可以通过单击包含公式的数据单元格来查看成员公式。
将光标悬停在单元格上,会在工具提示中显示公式。此外,还可以通过单击数据单元格在 Excel 工作表顶部的公式栏中查看公式。
在即席网格中查看公式
在即席网格中,需要先插入成员公式,然后才能在网格中查看它们。
在插入成员公式之前,网格单元格不显示任何公式,无论是在 Excel 的公式栏中还是在工具提示中。
Figure 23-5 插入成员公式前的即席网格
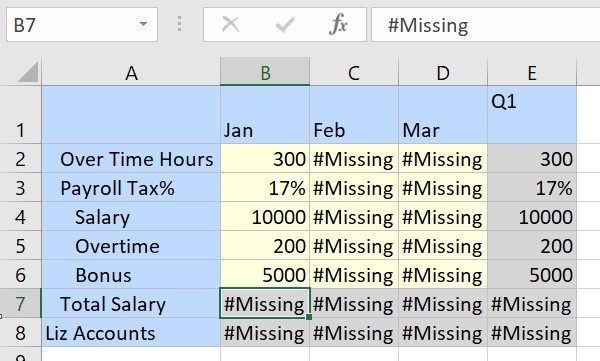
在插入成员公式后,包含公式的单元格的工具提示中将显示该公式,以及成员名称和数学运算符。
Figure 23-6 插入成员公式后更新的即席网格
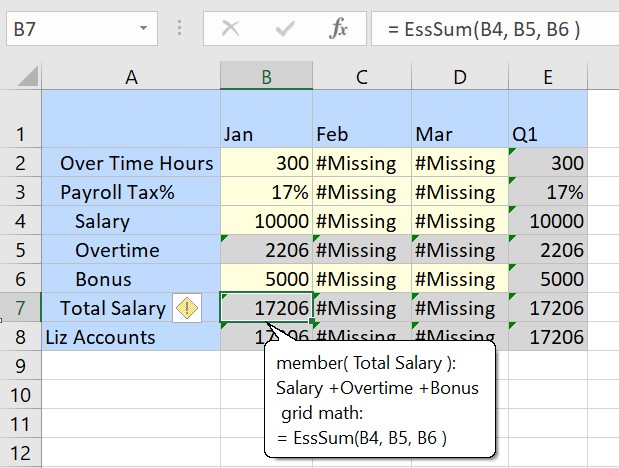
在表单 2.0 中查看公式
在表单 2.0 中,可以打开表单并将光标悬停在公式单元格上来直接查看公式。
Figure 23-7 表单 2.0 中的公式工具提示
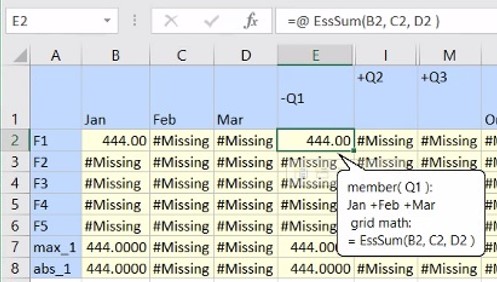
公式详细信息
此工具提示以两种格式显示公式:
- 成员公式格式:显示公式中涉及的成员名称和数学运算符。例如,
member (Total Salary): Salary + Overtime + Bonus
- Excel 公式格式:显示公式中涉及的函数名称和 Excel 单元格名称。例如,
=EssSum(C4, C5, C6)
在即席网格中,包含成员公式的单元格会使用绿色三角形指示器突出显示,但在表单 2.0 中没有此类指示器。在 Excel 的公式栏中,您可以单击公式,公式中涉及的单元格将在网格中突出显示以便轻松识别。
Figure 23-8 查看公式中涉及的单元格
