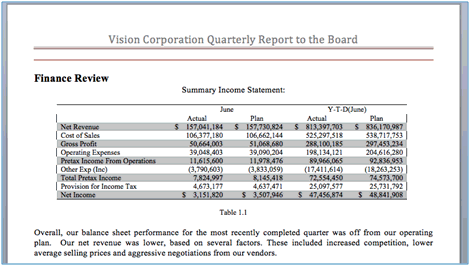在 doclet 中插入页面链接和交叉引用
使用 Microsoft Word 书签可链接到并交叉引用 doclet 中的页码。可以将书签作为目录 doclet 中的页码进行交叉引用,而不管您是手动插入了交叉引用还是插入了手动目录并编辑了交叉引用。如果包含书签的页码发生更改,则页码的交叉引用也会随之更改。
本主题介绍了如何依次插入书签和交叉引用。这些过程也可以用于编辑手动目录。
插入书签
在添加交叉引用或链接之前,您必须在要链接到的位置插入书签。
要插入书签:
-
在 Word 文档中,将光标放在书签位置。
-
在插入功能区中,选择
 。
。 -
在书签名称中,输入
EPRCS_和书签标识符。例如EPRCS_Fin_Review。
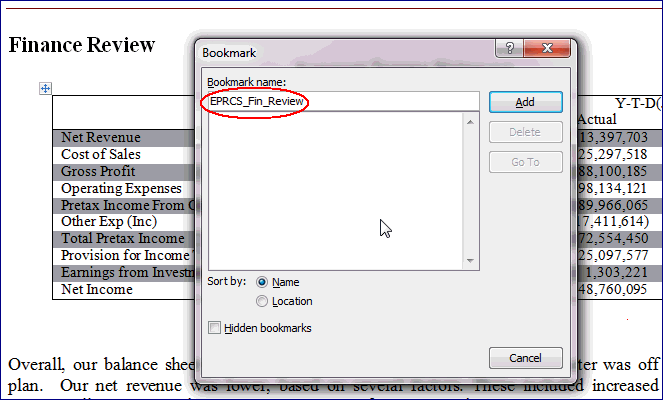
-
单击添加。
系统将创建书签。
将页码的交叉引用或链接插入 doclet 中
创建目标书签之后,您可以将页码的交叉引用或该书签的链接插入要从中进行链接的文档。
要插入页码的交叉引用:
-
在要从中进行链接的文档中,将光标放在要交叉引用的位置。在本例中,我们将在目录中添加页码的交叉引用。
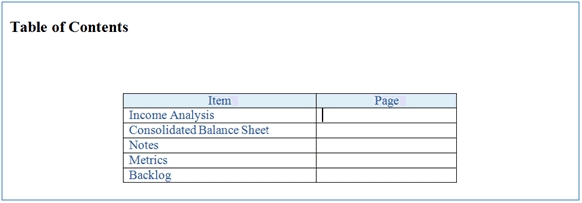
-
按 Ctrl+F9 插入字段括号。确保插入点位于括号之间。
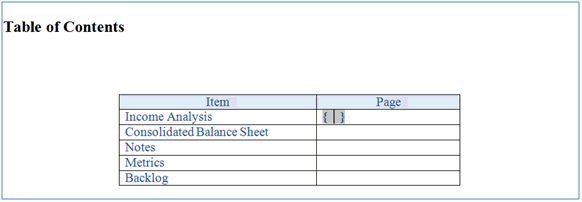
-
输入
pageref,后跟一个空格和书签名称。例如pageref EPRCS_Fin_Review。
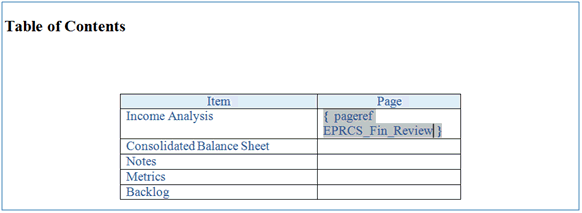
-
上传源和目标 doclet 并将其重新签入报表包中。
-
在预览选项卡上,依次选择操作和下载预览,以查看页面的交叉引用。
-
在 Word 中,对于下载的报表包预览,必须刷新页面引用字段才能反映页码。
注:
Word 可能会显示“错误! 未定义书签”。
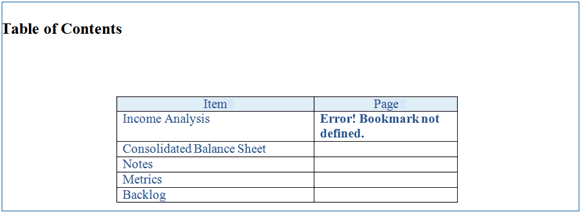
-
按 F9 刷新字段信息。
注:
字段将会更新,以反映报表包中您在 doclet 中插入了书签的页码。
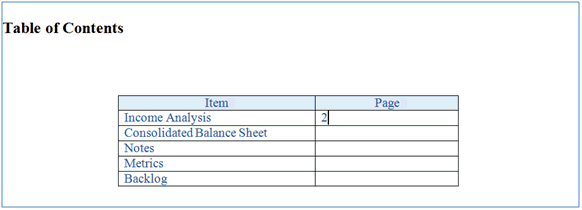
要插入链接:
-
突出显示要向其添加链接的文本,然后单击右键并选择超链接。
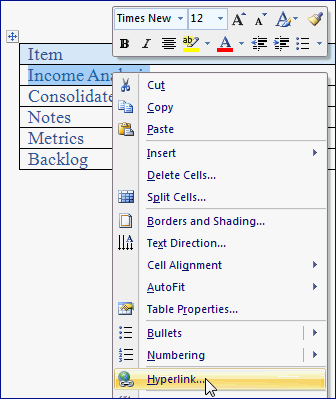
-
在插入超链接对话框中,对于地址,输入
#,后跟书签名称。例如#EPRCS_Fin_Review。
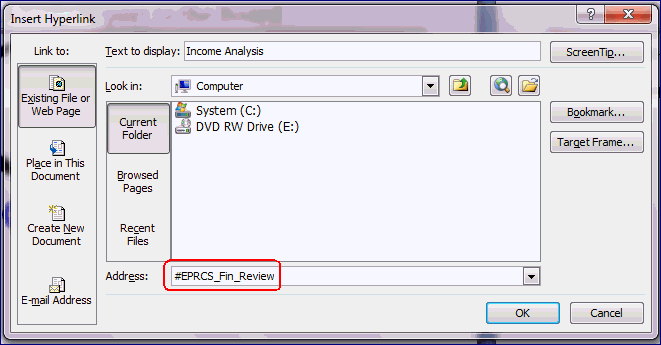
-
链接将添加到您选择的文本中。在本例中,链接已添加到 Income Analysis 文本。
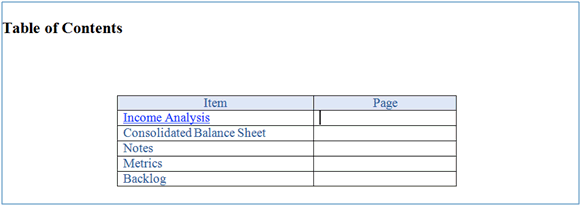
-
上传 doclet 并将其重新签入报表包中。
-
在预览选项卡上,依次选择操作和下载预览来查看链接。
-
单击链接以导航到书签位置。