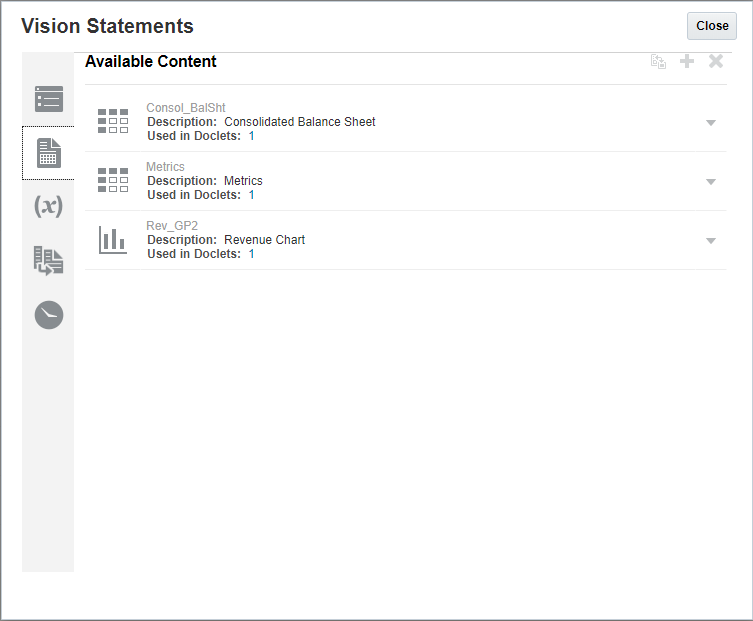在引用 doclet 中添加或删除基于 Excel 的可用内容
引用 doclet 的作者可以在引用 doclet 中添加 doclet 内容或删除现有的 doclet 内容。引用 doclet 的作者可以使额外的 doclet 内容可供 doclet 作者使用。此外,引用 doclet 的作者还可以选择删除不再使用的引用 doclet 内容。但是,如果有其他 doclet 作者正在其 doclet 中使用该 doclet 内容,则签入该引用 doclet 时,使用方 doclet 中的链接将会损坏。请参阅“重新映射引用 doclet 或文件中的可用内容”。
注:
建议将一个引用 doclet 或引用文件中定义的可用内容数限制在 30 或 30 以内。如果一个 doclet 包含的可用内容超过 30 个,则签入 doclet 的处理时间可能会延长,并且 doclet 可能无法签入。
注:
如果一个 Excel 引用 Doclet 定义了多个图表,则必须确保同一工作表上的图表名称是唯一的。两个图表只要在不同的工作表上,其名称可以相同。
注:
要在嵌入式 Microsoft Word 表中启用 "Repeat as header row"(作为标题行重复)选项,请编辑 Excel Name Range(Excel 名称范围),并在备注字段中添加以下语法:NR_Headings=#。
例如,如果名称范围内有三行表示表标题,则在名称范围备注中添加以下内容:NR_Headings=3
要在引用 doclet 中添加或删除可用内容: