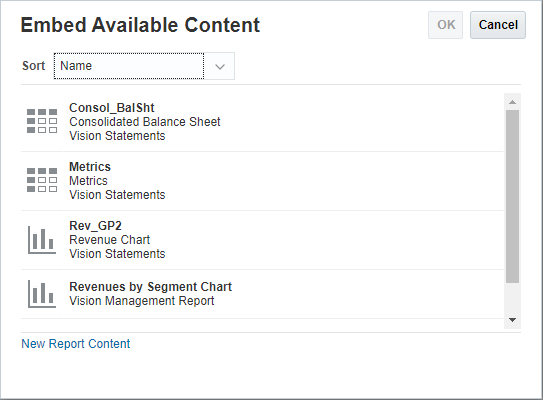在 doclet 中插入或删除基于 Reports(报表)的内容
对于报表包所有者创建的引用 doclet 和以 Reports(报表)形式添加的内容,doclet 作者可以在 doclet 中添加或删除这类嵌入式内容。例如,doclet 作者可以将 Reports(报表)引用 doclet 中的盈利能力图表作为嵌入式内容添加到其 doclet 中。
注:
从 Narrative Reporting 添加嵌入式内容时,嵌入式内容将插入到 Word doclet 的末尾,或者在 PowerPoint doclet 末尾创建另一个幻灯片页面以包含嵌入式内容。在 Oracle Smart View for Office 中,您可以将内容插入 doclet 中的特定位置。有关详细信息,请参阅“在 Smart View 中设置 Narrative Reporting”。
要在 doclet 中插入或删除可用内容: