预览报表或 doclet
在报表中心内选择一个 doclet,然后单击 ![]() Preview(预览)以进行预览。“预览”选项卡可以汇集您有权访问的所有 doclet 的总体报表,使您能够预览其最终版本或者各个 doclet 或节。预览可帮助您验证 doclet 内容是否已正确组合。如果 doclet 内容未正确显示,您可以重新上传 doclet 并选择要覆盖的 doclet 属性,以便覆盖样式示例属性。
Preview(预览)以进行预览。“预览”选项卡可以汇集您有权访问的所有 doclet 的总体报表,使您能够预览其最终版本或者各个 doclet 或节。预览可帮助您验证 doclet 内容是否已正确组合。如果 doclet 内容未正确显示,您可以重新上传 doclet 并选择要覆盖的 doclet 属性,以便覆盖样式示例属性。
注:
您可以上传 doclet 并在不签入的情况下预览,但如果您希望其他用户能够预览,则必须签入 doclet。
此外,您还可以从 Web 预览各个 doclet 或节的内容,而不必下载 doclet。用户选择预览 doclet 或节之后,该 doclet 或节将自动添加到预览选项卡。
注:
预览报表包或 doclet 时,如果已添加了补充 doclet,则该补充 doclet 不会包括在报表包或 doclet 的预览中,且相关内容不会显示在报表包节的预览中。
报表包或 doclet 的 PDF 预览提供以下功能:
-
切换缩略图边栏
-
查找文档内的文本
-
转至上一页/下一页
-
转至输入的页码
-
放大/缩小按钮
-
选择缩放级别(例如:%s、"Automatic"(自动)、"Page Width"(页面宽度)等。)
-
切换到展示模式
-
打印文档
-
下载文档
-
其他导航和查看工具
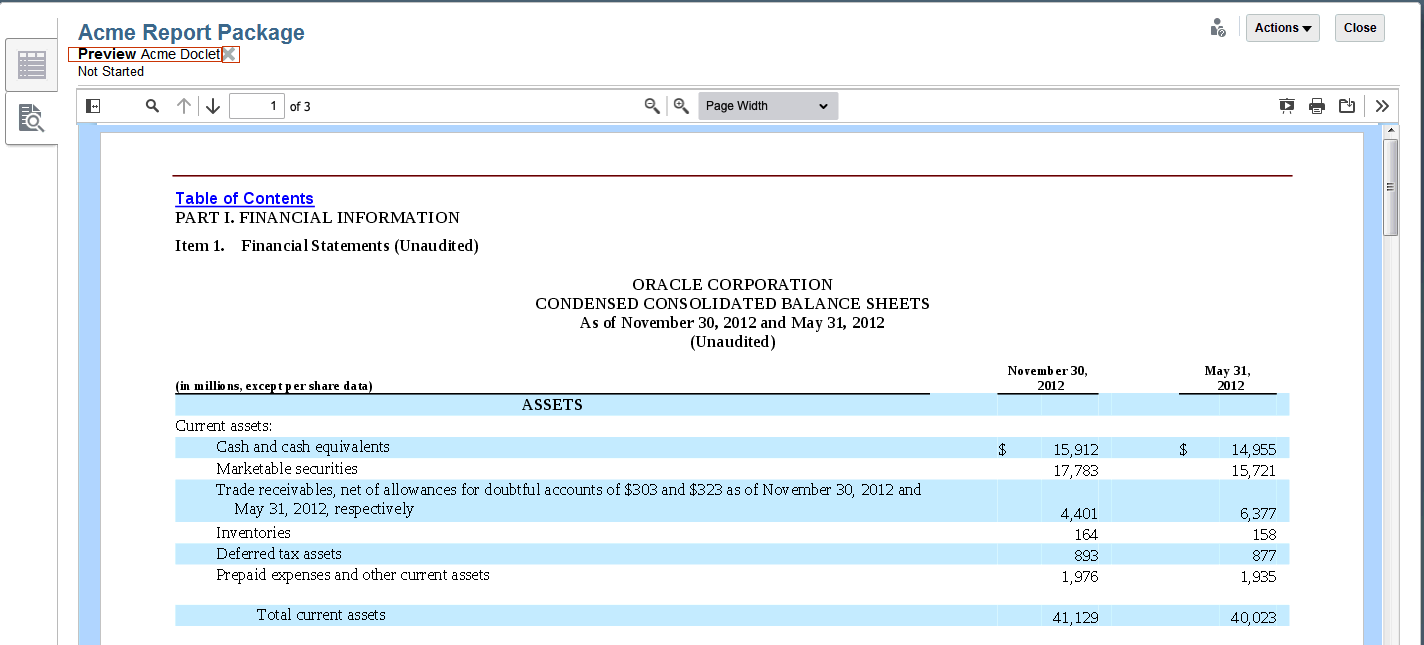
如上图所示,该选项卡顶部的 Preview(预览)一词旁边显示了相应 doclet 或节的名称。在此图中,我们已选择预览 doclet Acme Doclet。这就像一个筛选器。例如,对于上述示例中预览的 doclet(Acme Doclet),如果用户通过单击 ![]() 返回到报表中心,然后返回到预览选项卡,则仍会应用该筛选器。您必须选择预览另一 doclet 或节(这将替换筛选器),或者单击筛选器旁边的 X(如上图红色矩形框中所示),才能重新预览整个报表包。
返回到报表中心,然后返回到预览选项卡,则仍会应用该筛选器。您必须选择预览另一 doclet 或节(这将替换筛选器),或者单击筛选器旁边的 X(如上图红色矩形框中所示),才能重新预览整个报表包。
注:
如果 Web 上的预览看起来与报表的下载或打印版本不同,则您使用的字体有可能在云服务中不存在。请与服务管理员联系,以便上传您的 TrueType 字体并改进报表在 Web 上的呈现效果。如果使用的是 Firefox,请依次导航到 Tools、Options、General 和 Advanced,并确保已选中 Allow pages to choose their own fonts, instead of my selections above 复选框。
要下载报表预览:
- 单击
 Preview(预览)。
Preview(预览)。 -
依次选择
 和Download Preview(下载预览)。
和Download Preview(下载预览)。 -
选择用来保存预览版本的位置。您可以采用 Word、PowerPoint 或 PDF 格式下载预览。
doclet 审批者可以从 Web 查看并审核 doclet 内容,然后批准或拒绝 doclet,而无需下载该文档。对于节也是如此。
要在不下载的情况下预览 doclet 或节:
- 从
 中,选择要预览的 doclet 或节。
中,选择要预览的 doclet 或节。 -
选择
您将自动转到 、要预览的 doclet 旁边的 Doclet Actions(Doclet 操作)或者要预览的节旁边的 Section Actions(节操作),然后选择 Preview(预览)。
、要预览的 doclet 旁边的 Doclet Actions(Doclet 操作)或者要预览的节旁边的 Section Actions(节操作),然后选择 Preview(预览)。 。您将看到一张图,其中包含 doclet 预览的示例。
。您将看到一张图,其中包含 doclet 预览的示例。