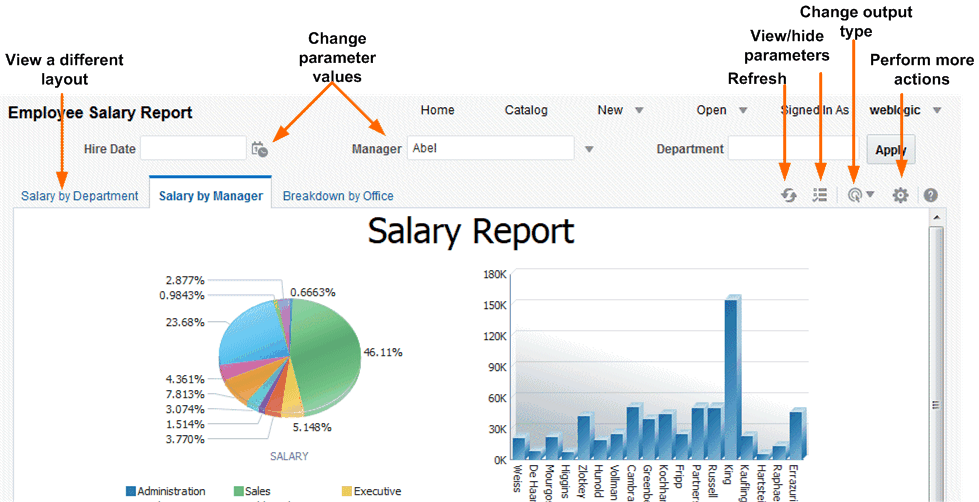使用報表檢視器設定完美報表
指定參數
報表如果需要有參數值輸入,會在報表檢視器中顯示參數選擇提示。此提示的呈現方式會根據報表組態而有所不同。
選取輸出類型
您可以從報表檢視器的功能表中選取一個輸出選項。
輸出類型
「檢視報表」清單包含完美報表可用的輸出類型。
輸出類型
| 輸出類型 | 描述 |
|---|---|
| 互動式 | 提供彈出式圖表值顯示、可瀏覽與可篩選的表格,以及其他的報表互動式功能。此輸出只適用於使用「版面配置編輯器」設計的版面配置。 |
| HTML | 將報表產生為 HTML (超文字標記語言) 檔案,以供在瀏覽器檢視。 |
| 將報表產生為 PDF (可攜式文件格式) 檔案,以供在 Adobe Acrobat 讀取器開啟報表。此輸出類型最適合列印。 | |
| RTF | 將報表產生為 RTF (RTF 格式) 檔案。如果您已安裝像 Microsoft Word 或 OpenOffice.org 的文字處理應用程式,系統就會提示您開啟該應用程式進行檢視。 |
| Word | 將報表產生為 .docx 格式的 Microsoft Word 文件。 |
| Excel (*.xlsx) |
將報表產生為 Excel.xlsx (Excel XML 格式) 檔案。如果您已安裝 Excel 2007 或更新版本,此選項可提供最佳的版面配置與格式保留方式。 對於使用 xlsx 副檔名的 Excel 2007 輸出格式,Publisher 不會套用任何數字和日期格式。Publisher 會將格式遮罩和實際值 (日期或數字) 儲存到 XLSX 輸出檔中。格式設定則由 Microsoft Excel 處理。例如:
|
| MHTML | 產生 MHTML (MIME 超文字標記語言) 檔案。此選項可將網頁與其資源儲存為單一 MHTML 檔案 (.mht),其中所有的圖像和連結的檔案都會儲存為單一實體。可使用此選項傳送或儲存 HTML 輸出並保留內嵌的圖像和樣式表格式設定。 |
| PDF/A | 產生 PDF 檔案,其中含有支援需長期保存報表的存檔標準。PDF/A 是 PDF 標準的一個特殊子集,可防止有可能對將檔案保存為獨立文件造成干擾的元素。 |
| PDF/X | 產生支援印前圖形交換的 PDF 檔案。PDF/X 是 PDF 標準的一個特殊子集,可簡化文件以獲得高品質的列印作品輸出,並且限制不是列印內文的內容,例如簽章、註解以及內嵌的多媒體。 |
| 壓縮的 PDF |
產生包含報表 PDF 輸出和索引檔案的壓縮檔。此選項只適用於可啟用已壓縮 PDF 輸出的報表。 |
| FO 格式化 XML | 產生含有 XSL-FO 資訊的 XML 檔案。 |
| 資料 (XML) | 產生 XML 資料。
對於 Safari 瀏覽器使用者,Safari 瀏覽器會將 XML 呈現為文字。若要以 XML 形式檢視資料引擎所產生的 XML,請在顯示資料的框架內按一下滑鼠右鍵,然後按一下檢視框架來源。這只是顯示問題。如果您選擇匯出資料,資料會正確儲存。 |
| 資料 (CSV) | 產生逗號區隔值格式的資料。資料必須是簡單的 <rowset>/<row> 結構。 |
執行動作
「動作」功能表提供更多可對報表執行的命令與作業。
- 在「報表檢視器」中開啟報表。
- 從動作功能表中選取動作。
動作
「動作」功能表中可使用的選項取決於使用者權限以及針對報表設定的特性。
| 功能表選項 | 描述 |
|---|---|
| 新增到我的最愛 |
將報表新增至您首頁中的我的最愛清單。 |
| 編輯報表 |
可讓您更新報表定義。例如,您可以新增或建立新的版面配置、更新報表特性,或者變更預設的參數值。 |
| 編輯版面配置 |
可讓您更新目前檢視的版面配置。使用 BI Publisher 版面配置編輯器建立版面配置時,版面配置編輯器會在瀏覽器中啟動。如果版面配置是以其他支援的範本類型 (例如 RTF、PDF 或 Excel) 為基礎,系統會提示您儲存範本檔案。您可以接著在適當的應用程式中開啟該檔案。 |
| 匯出 |
將報表匯出至您選取輸出類型的預設應用程式,例如 Adobe Acrobat (PDF 輸出) 或 Microsoft Excel (Excel 輸出)。 |
| 傳送 |
可讓您排定立即傳遞報表至某個電子郵件地址、印表機或其他目的地。 傳送動作會啟動排定報表工作頁面,您可以在此頁面中選取輸出、目的地和通知選項。 您無法在互動模式中傳送報表。您必須從檢視報表清單中選取其他輸出類型 (例如 PDF 或 HTML),然後按一下傳送。 |
| 排定 |
建立執行並分送報表的工作。 |
| 工作 |
可讓您檢視及管理此報表目前排定的工作。 |
| 工作歷史記錄 |
可讓您檢視已完成和執行中的報表工作。 |
| 從歷史記錄重新發布 |
可讓您選取先前排定的已完成工作和特定輸出,以在報表檢視器中進行檢視。 |
| 共用報表連結 |
可讓您根據目前檢視的報表產生可複製及可重複使用的連結。當您選取選項時,對話方塊便會顯示此報表的 URL。 您可以控制 URL 顯示的內容,如下所示:
|