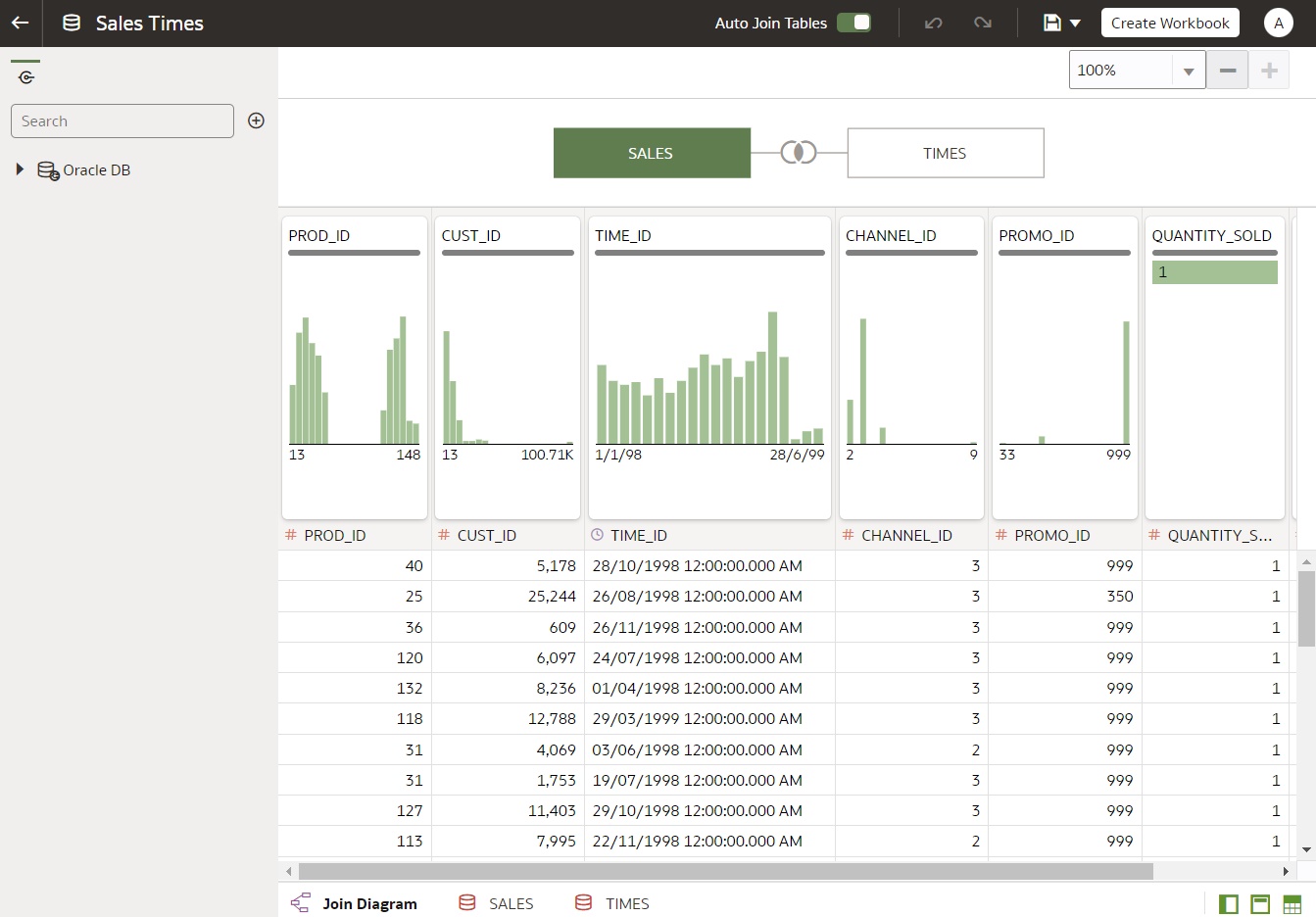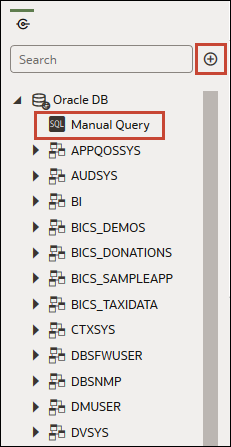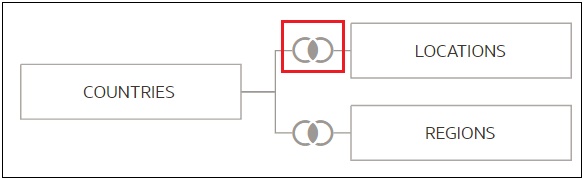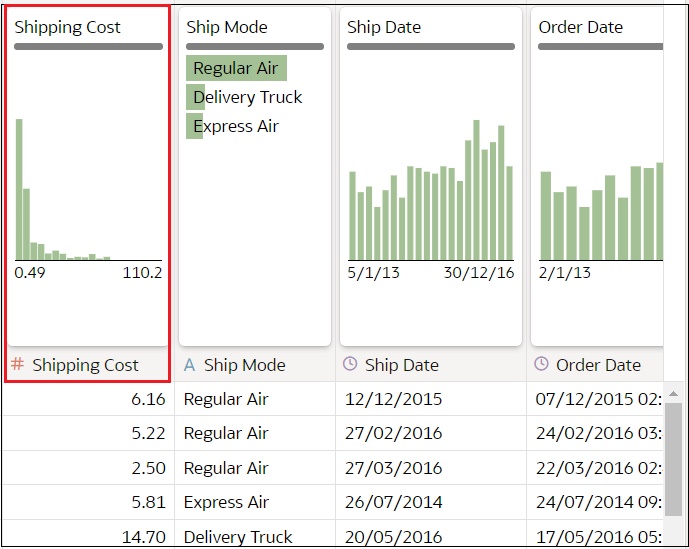關於資料集編輯器
您可以使用資料集編輯器建立或編輯包含表格、結合與增強資料的資料集。
當您從支援多表格資料集的本機主題區域或連線建立資料集時,Oracle Analytics 會顯示資料集編輯器。請參閱可用於資料集的資料來源。
您無法從 Oracle EPM Cloud、Oracle Essbase 或 Google Analytics (分析) 連線建立包含多個表格的資料集。連線若不支援包含多個表格的資料集,請使用轉換編輯器。
以下為每一個資料集編輯器功能與其作用的說明:
-
連線窗格
「資料面板」中的這個窗格會顯示資料來源連線的綱要和表格,以及上傳的檔案。若要從「連線窗格」新增表格或檔案至「結合圖表」,請將表格或檔案從清單中拖放至圖表,或是對表格或檔案按兩下。您可以新增一個以上的表格或檔案。
按一下新增即可開啟新增連線或新增檔案對話方塊,您可以在其中選取或建立其他連線,或選取檔案以新增至資料集。
使用搜尋即可尋找「連線」窗格中顯示的綱要、表格或檔案。
若要撰寫 SQL 敘述句來建立表格,請將「手動查詢」項目拖放至圖表。接著前往圖表,對「手動查詢」表格按兩下以存取 SQL 編輯器。註:
JDBC 連線若未提供綱要和表格清單,請使用「手動查詢」。
- 資料圖表
資料圖表會顯示工作簿中的資料檔案。
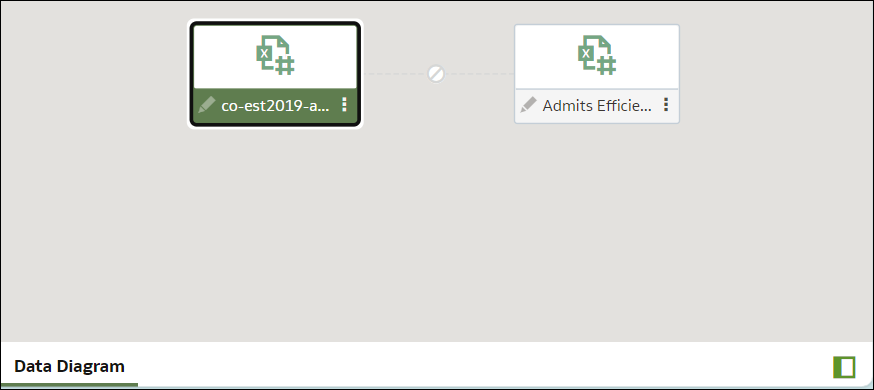
.png -
結合圖表
「結合圖表」主要顯示資料集中的表格和結合。只要拖放表格,即可重新定位表格在圖表中的位置。
當您選取表格時,預覽資料區域會顯示表格資料的範例。如果您對表格按兩下,則會顯示轉換編輯器,供您轉換或增強表格的資料。表格之間的關係可從圖表的結合連結和圖示看出。按一下結合即可顯示結合編輯器讓您進行設定。
-
資料預覽
資料預覽區域會顯示結合圖表中所選取表格的資料範例。您可以從資料預覽區域按一下資料欄的類型屬性來變更其類型。例如,將 CALENDAR_YEAR 資料欄從計量變更為屬性。
每個資料欄都會顯示一個品質洞察分析磚塊,讓您以統計圖表形式檢視資料分布情形,並使用具代表性的樣本評估資料的品質。請參閱何謂品質洞察分析?
-
資料集表格頁面頁籤
資料集編輯器會針對資料集中的每個表格顯示一個頁籤。按一下表格頁籤即可前往轉換編輯器,對表格的資料進行轉換或增強。頁籤也會顯示在轉換編輯器的底端。您可以使用它們瀏覽至其他表格或返回結合圖表。
您也可以拖放頁籤來重新排列表格,以輕鬆找出您在視覺化中最常用的表格和資料欄。
-
資料集編輯器切換按鈕
這些按鈕控制要顯示資料集編輯器的哪些部分。
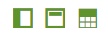
此按鈕可隱藏或顯示資料面板:

此按鈕可隱藏或顯示品質磚塊:

此按鈕可隱藏或顯示預覽資料區域: