109/368
文章
您可以將文章新增至您的網站,文章可將大標題、段落及影像的元件結合成一個容易使用的元件。
- 瀏覽至您要編輯的頁面,並確定
 已設為編輯。
已設為編輯。 - 新增元件至頁面。
- 按一下元件的各個不同區域來新增文字。您需將內容新增至文章大標題及其底下的子標題。然後可以在子標題底下新增文章的文字。所有文字都會採用元件預設樣式的格式。按 Enter 鍵即可新增其他文字行。
- 如果您要變更文字任何部分的預設格式,請選取您要格式化的文字,然後在格式設定工具列 (例如字型、色彩或對齊方式) 中選取任何選項。
- 若要移除使用這些選項所套用的格式設定,請選取文字,然後按一下
 。
。 - 若要編輯元件及其外觀,請按一下其功能表圖示
 ,然後選擇設定值。
,然後選擇設定值。 - 選擇元件以設定與顯示之內容有關的詳細資訊。
-
影像:
-
按一下選取以在文章中使用影像。從網站儲存區域中選取影像 (此影像來自與您共用的文件資料夾中),或上傳影像到文件資料夾。找到並選取您要使用的圖像。若未見到任何數位資產,請按一下
 ,然後將集合篩選條件變更為全部。若從文件資料夾中選取影像,您可以連結到檔案,而不是將檔案複製到網站。若要連結至檔案,請選取使用原始檔案參照,而不是將檔案複製到網站。若未選取此選項,系統就會在網站儲存檔案的複本,然後從網站參照。若連結至原始的檔案,就不需要複製內容。即使檔案的權限變更或其他因素而限制了檢視,網站訪客仍能透過連結查看內容。按一下確定。如果選取數位資產,您可以選取特定的轉譯。若未選取轉譯,則會使用原始大小。若想要在網站發布時一同發布最新版本的資產,請選取使用最新版本的資產。
,然後將集合篩選條件變更為全部。若從文件資料夾中選取影像,您可以連結到檔案,而不是將檔案複製到網站。若要連結至檔案,請選取使用原始檔案參照,而不是將檔案複製到網站。若未選取此選項,系統就會在網站儲存檔案的複本,然後從網站參照。若連結至原始的檔案,就不需要複製內容。即使檔案的權限變更或其他因素而限制了檢視,網站訪客仍能透過連結查看內容。按一下確定。如果選取數位資產,您可以選取特定的轉譯。若未選取轉譯,則會使用原始大小。若想要在網站發布時一同發布最新版本的資產,請選取使用最新版本的資產。若要編輯影像,請按一下
 ,然後使用以下任一動作編輯影像:
,然後使用以下任一動作編輯影像:- 若要剪裁影像,請按一下
 剪裁。從剪裁工具列中選取其中一個預先定義的影像比例,或視需要拖曳影像上的剪裁控點。完成之後,請按一下剪裁工具列中的剪裁。
剪裁。從剪裁工具列中選取其中一個預先定義的影像比例,或視需要拖曳影像上的剪裁控點。完成之後,請按一下剪裁工具列中的剪裁。 - 若要旋轉或翻轉影像,請按一下
 旋轉。在旋轉工具列中,輸入自訂的旋轉角度、使用按鈕將影像向左或向右旋轉,或是選取要將影像水平翻轉還是垂直翻轉。
旋轉。在旋轉工具列中,輸入自訂的旋轉角度、使用按鈕將影像向左或向右旋轉,或是選取要將影像水平翻轉還是垂直翻轉。 - 若要為影像加上浮水印,請按一下
 浮水印。使用浮水印工具,視需要新增影像的文字、變更文字大小、樣式、色彩以及不透明度。
浮水印。使用浮水印工具,視需要新增影像的文字、變更文字大小、樣式、色彩以及不透明度。 - 若要變更影像格式,請按一下
 選項,然後從格式下拉式清單中選取一個新的格式。
選項,然後從格式下拉式清單中選取一個新的格式。 - 若要變更背景色彩,請按一下
 選項,然後從背景色彩下拉式功能表中選取一個選項。
選項,然後從背景色彩下拉式功能表中選取一個選項。 - 如果是編輯 .jpg 或 .webp (可在 Google Chrome 瀏覽器中使用),可以變更影像品質以製作較小的影像檔。按一下
 選項,然後在品質方塊中輸入新的百分比。
選項,然後在品質方塊中輸入新的百分比。 - 若要還原或重做變更,請按一下
 或
或  。若要移除所做的全部變更,請按一下重設。
。若要移除所做的全部變更,請按一下重設。 - 若要變更影像的放大倍率,請使用縮放控制項 (
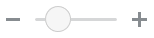 )。
)。
- 若要剪裁影像,請按一下
-
標題:輸入工具提示中所要顯示的文字。
-
替代文字:輸入使用輔助功能時將顯示的替代文字。
-
說明文字:輸入顯示在影像下的說明文字。
-
對齊方式、寬度與間距:視需要變更影像的版面配置。
-
-
標題:變更文章標題的間距。
-
段落 (子標題) 和段落:變更文章標題下方所顯示文字的間距。
-
- 在「一般」頁籤中修改元件的間距、對齊方式以及其他呈現選項。
- 在「樣式」頁籤中新增圍繞文字的格式,同時自訂背景色彩、字型以及框線。