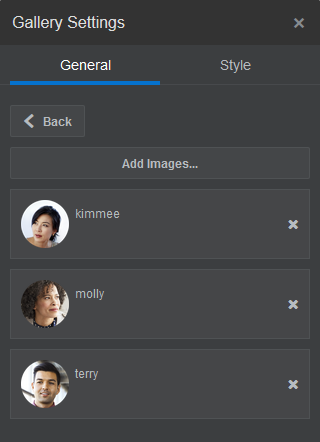圖庫
您可以使用影像圖庫呈現一系列的影像。您可以選擇讓影像自動循環顯示,或讓使用者手動翻看影像。
- 瀏覽至您要編輯的頁面,並確定
 已設為編輯。
已設為編輯。 - 新增元件至頁面。圖庫元件會顯示預留位置影像,直到您選取您要使用的影像為止。
- 若要將一或多個影像新增至圖庫,請按一下其功能表圖示
 ,並選擇設定值,然後按一下一般頁籤上的影像。
,並選擇設定值,然後按一下一般頁籤上的影像。 - 按一下新增影像。
- 選取一或多個影像。
註:
視窗會顯示所有可用的檔案。您必須選擇適用於相關資訊環境的檔案類型。例如,如果您要選擇影像檔,則必須選取有效的影像格式 (GIF、JPG、JPEG、PNG 或 SVG) 檔案。- 找到並選取想要使用的影像。
若未見到任何數位資產,請按一下
 ,然後將集合篩選條件變更為全部。
,然後將集合篩選條件變更為全部。 - 若從文件資料夾中選取影像,您可以連結到檔案,而不是將檔案複製到網站。若要連結至檔案,請選取使用原始檔案參照,而不是將檔案複製到網站。若未選取此選項,系統就會在網站儲存檔案的複本,然後從網站參照。若連結至原始的檔案,就不需要複製內容。即使檔案的權限變更或其他因素而限制了檢視,網站訪客仍能透過連結查看內容。
- 按一下確定。
- 如果選取數位資產,您可以選取特定的轉譯。若未選取轉譯,則會使用原始大小。若想要在網站發布時一同發布最新版本的資產,請選取使用最新版本的資產。
選取的影像會新增至影像清單中。拖放影像即可重新排列影像在清單中的順序。每個影像的預設標題為不含副檔名的檔案名稱。 - 找到並選取想要使用的影像。
- 若要變更特定影像的標題、描述或其他選項,請按一下清單中的影像,然後進行變更。
您也可以將連結或其他動作與圖庫中的影像建立關聯:
- 在特定影像的「設定值」面板,請按一下「連結」欄位。
- 請選取下列其中一個選項:
-
沒有連結:使用者按一下影像時,影像不會執行任何動作。
-
網頁:指定外部頁面或網站的完整 URL,並選取要在何處開啟連結。
-
網站頁面:使用頁面選擇器選取目前網站上的頁面,並選取要在何處開啟連結。您可以使用 key1=value1&key2=value2 格式指定其他 URL 參數。支援使用空的值;例如 key1=&key2=value2。您也可以指定 URL 錨點,但必須在目標網站頁面上要解析此錨點連結的位置新增特殊「錨點」區段版面配置,並在版面配置設定值中指定定義觸發程式動作時所使用的相同錨點名稱。
註:
需要使用 URL 錨點的「錨點」區段版面配置是由 OCE 工具程式提供。如需有關如何取得此工具程式的資訊,請參閱使用 OCE 工具程式進行開發。 -
檔案下載:從儲存區域下載選取的檔案。選取檔案。
如果選取數位資產,您可以選取特定的轉譯。若未選取轉譯,則會使用原始大小。若想要在網站發布時一同發布最新版本的資產,請選取使用最新版本的資產。若未選取使用最新版本的資產,則會使用最新的已發布版本,而不會使用更新的草稿版本 (如果有的話)。
-
內容項目:從關聯的資產儲存區域中選取一個內容項目,選擇您要顯示的詳細資訊頁面,並將此頁面定位在同一個視窗或新視窗中開啟。
-
電子郵件:指定有效的電子郵件地址,並視需要指定主旨。產生的訊息會在預設電子郵件從屬端中開啟,並透過預設電子郵件從屬端傳送。
-
地圖:輸入有效的地址或座標,並選取是要在桌面還是行動裝置瀏覽器中開啟地圖。
-
電話:輸入有效的電話號碼。
-
- 按一下上一步返回影像設定值面板。再按一下上一步返回影像清單,選取另一個要更新的影像。
- 完成個別影像的更新之後,請按上一步指定圖庫選項。
- 若要調整圖庫中影像的大小:
- 使用寬度指定槽位中圖庫的寬度 (單位為像素)。按一下填滿以外的對齊方式選項以指定寬度。在您設定寬度之後,可以使用填滿將影像延長至指定的寬度。
- 選取縮放選項調整圖庫中影像的呈現方式:
-
剪裁:將寬度或高度中尺寸較小的一邊調整到能剛好裝入可用空間,並剪裁尺寸較大的另一邊,以防止影像延伸。
-
最適大小:調整每個影像,使整個影像與可用空間的大小相符,而不會扭曲變形。
-
延伸:將兩個尺寸 (寬度或高度) 中較大尺寸調整到能剛好裝入可用空間,較小尺寸則延伸以填滿可用空間。
-
無:以完整的像素解析度使用影像,如果影像無法裝入可用空間,則會剪裁成統一的大小。
-
- 若要協助使用者在圖庫中移動:
- 選取瀏覽方法:
-
縮圖:在圖庫下方依序顯示圖庫中影像的清單。使用者按一下縮圖影像即可前往圖庫中關聯的影像。
-
索引子:在圖庫下方顯示一系列按鈕
 ,以代表圖庫中的每一個影像。使用者按一下按鈕即可前往圖庫中關聯的影像。
,以代表圖庫中的每一個影像。使用者按一下按鈕即可前往圖庫中關聯的影像。 -
無:不提供視覺瀏覽工具。使用者可以向右或向左滑動,以顯示相鄰的影像。此手動方法隨時都可使用。
-
- 按一下顯示上一個/下一個即可在每一個影像包含箭號圖示,以前往圖庫中的上一個或下一個影像。
- 選取瀏覽方法:
- 您可以選取顯示說明文字方塊,選擇是要顯示還是隱藏影像的說明文字。
- 若要讓圖庫自動循環播放影像,請選取自動播放,然後指定轉換時間和顯示時間。
使用者仍然可以使用您所設定的所有手動瀏覽功能。