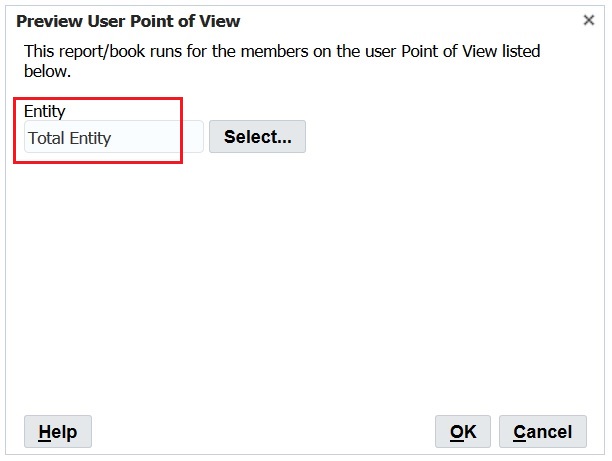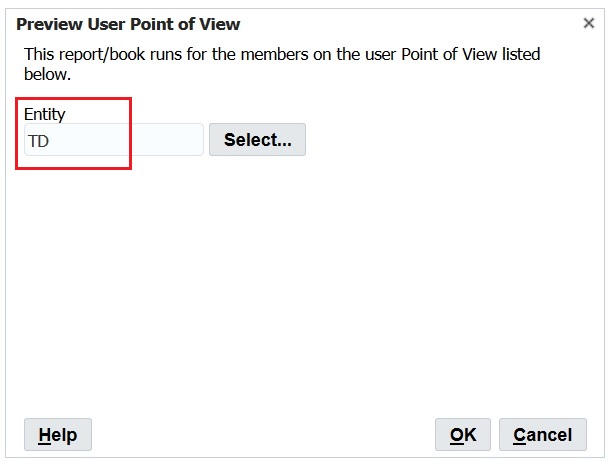使用案例:管理多個使用者的 POV
在這個使用案例中,我們將完成下列步驟:
在瀏覽儲存庫中:
-
設定兩個使用者的使用者 POV 偏好設定
-
分別以每位使用者的身分登入,然後針對每個 POV 選取一個實體
在財務報告 Web 工作室中:
-
匯出並儲存使用者 POV 檔案,然後確認已選取成員都列在使用者名稱下方
-
刪除使用者 POV,並檢視確認訊息
-
匯入之前匯出的 XML 檔案,並檢視說明已匯入 POV 的確認訊息
在「瀏覽儲存庫」中,分別以每位使用者的身分登入,然後查看使用者 POV。
設定使用者 POV 的偏好設定
如何設定使用者檢視點的偏好設定:
-
開啟瀏覽,然後依序選取檔案和偏好設定。
-
在「財務報告」的一般頁籤中,將使用者檢視點設定成開啟,然後按一下確定。
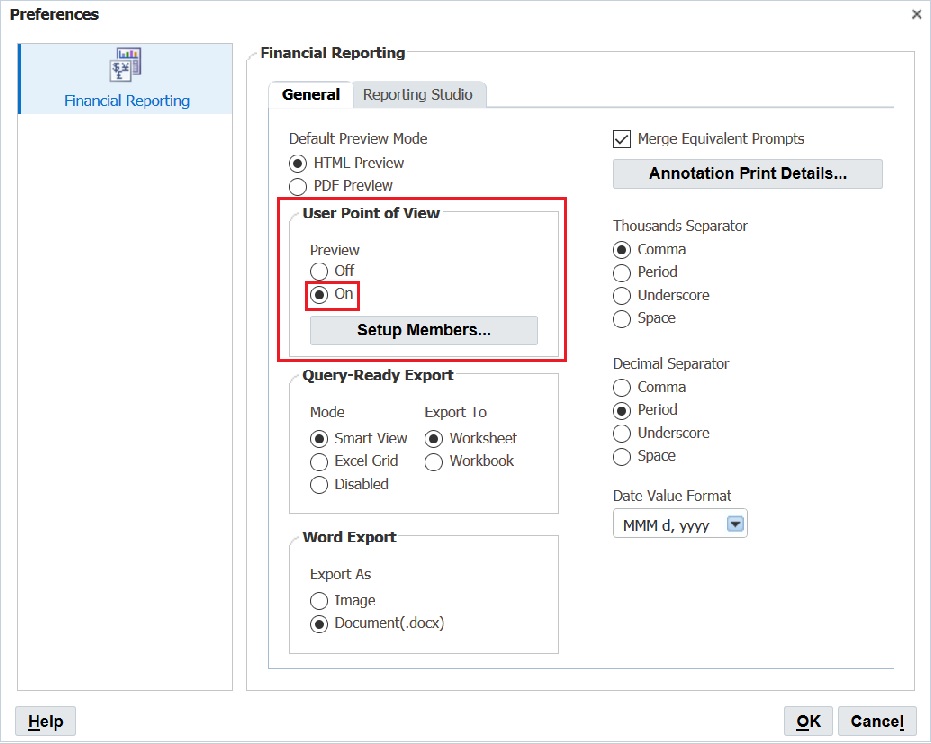
為每個使用者 POV 選取一個實體
如何為每個使用者 POV 選取一個實體:
-
在瀏覽中,開啟包含使用者檢視點的報表。
-
在預覽使用者檢視點對話方塊中,選取某個實體,然後按一下確定。
在這個範例中,我們選取了實體總計。
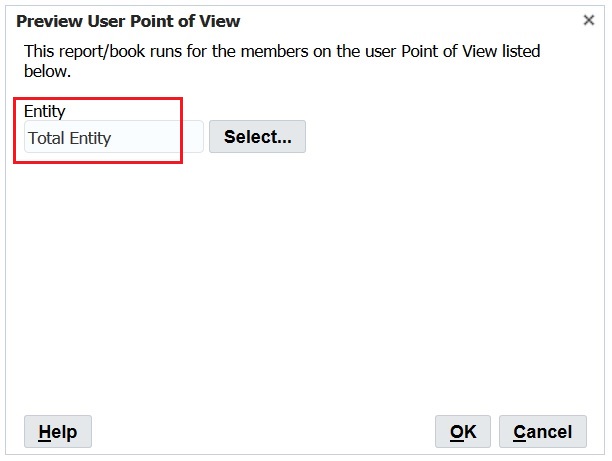
-
預覽報表,並確認您選取的實體在 POV 上。
在這個案例中,在 POV 上的是實體總計。
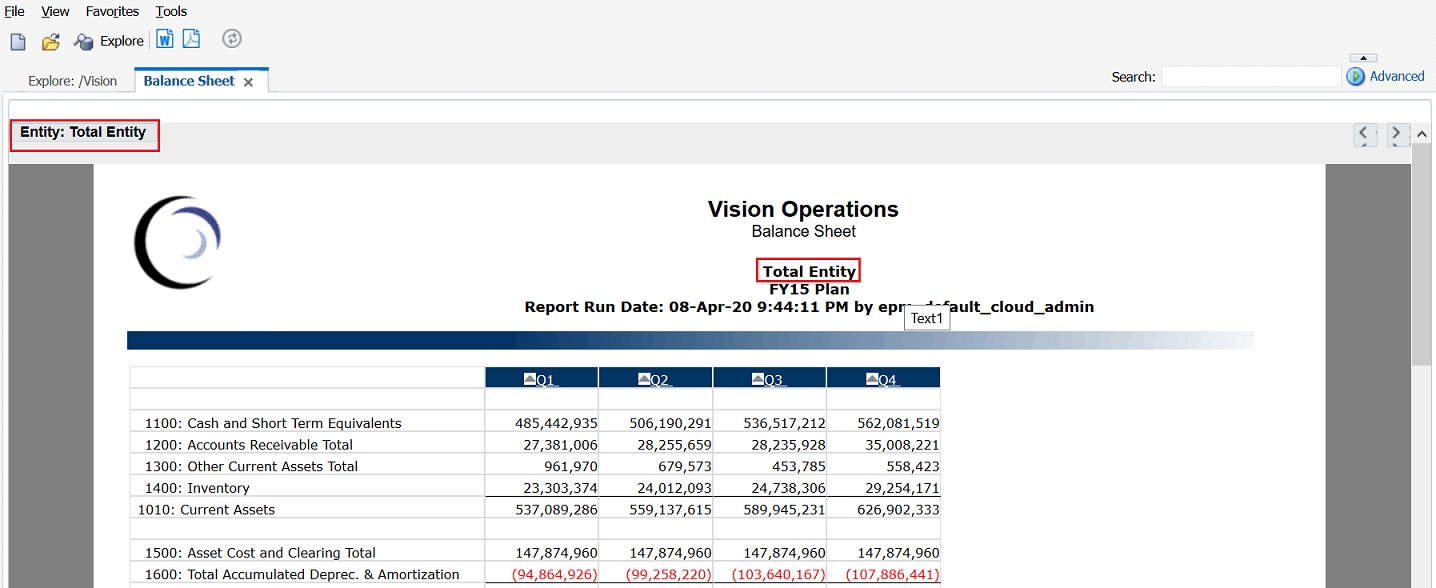
-
關閉瀏覽,然後登出。
-
以第二位使用者的身分再次登入,並將使用者檢視點設定為開啟,然後重複執行步驟 1 至 3,但請選取另一個實體來作為 POV。
在這個範例中,我們將會選取 TD 來作為實體。
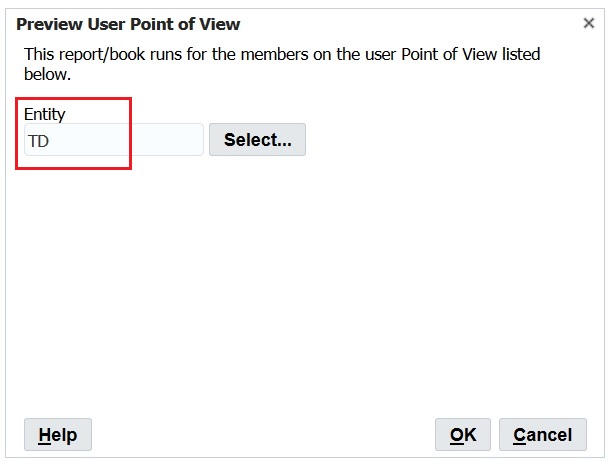
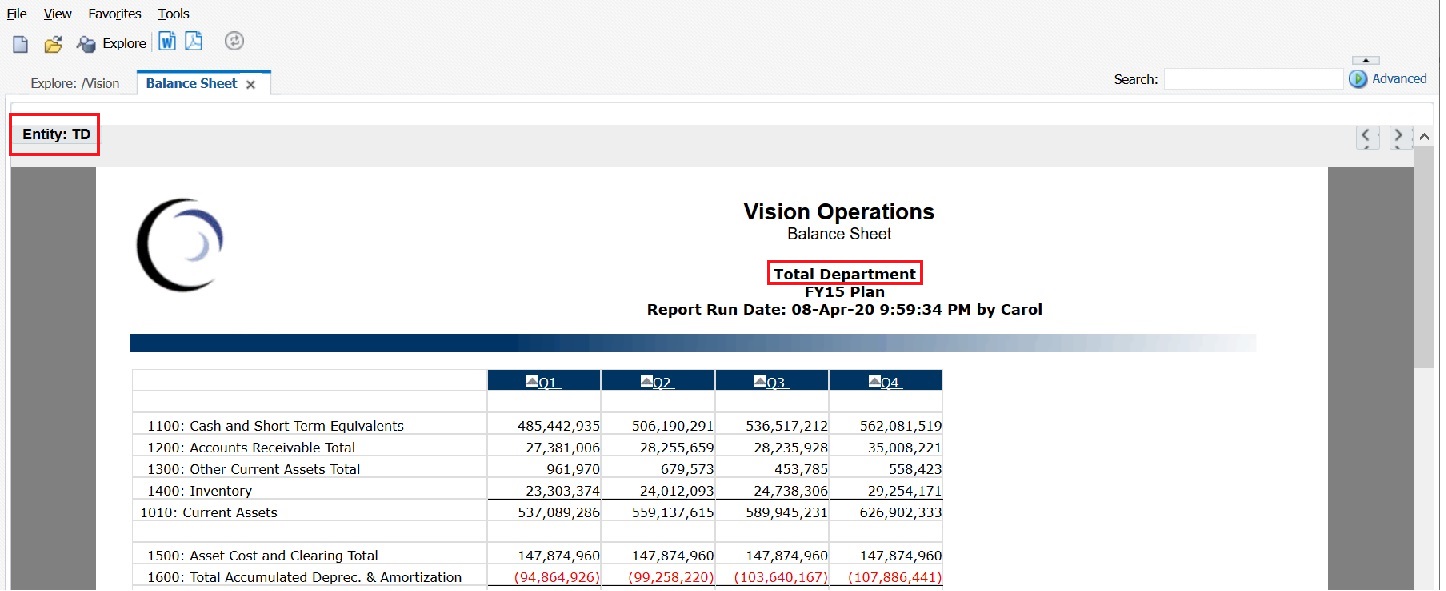
-
關閉瀏覽,然後登出。
將使用者 POV 從財務報告匯出成 XML 檔案
如何將使用者 POV 匯出成 XML 檔案:
-
開啟財務報告 Web 工作室,然後依序選取檔案、管理及使用者檢視點。
-
在管理使用者檢視點對話方塊中,依序選取動作及匯出。
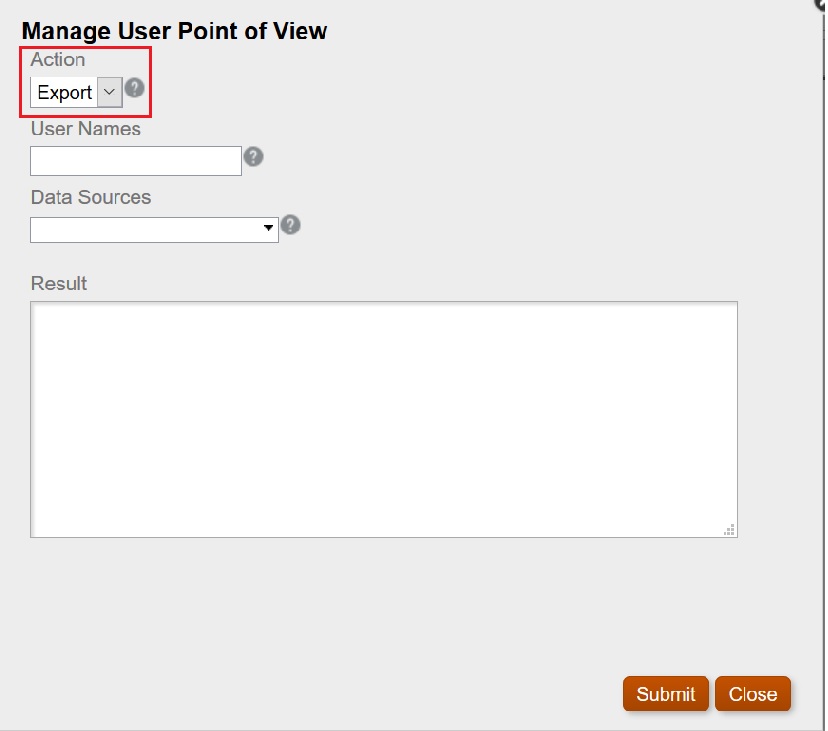
-
選取提交。
-
按一下確認對話方塊中的確定,以便繼續執行後續步驟。
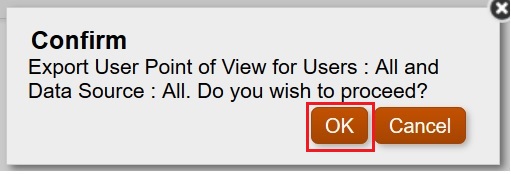
匯出作業的狀態顯示在管理使用者檢視點對話方塊的結果區段中。請向下捲動到底部,確保匯出作業已順利完成。
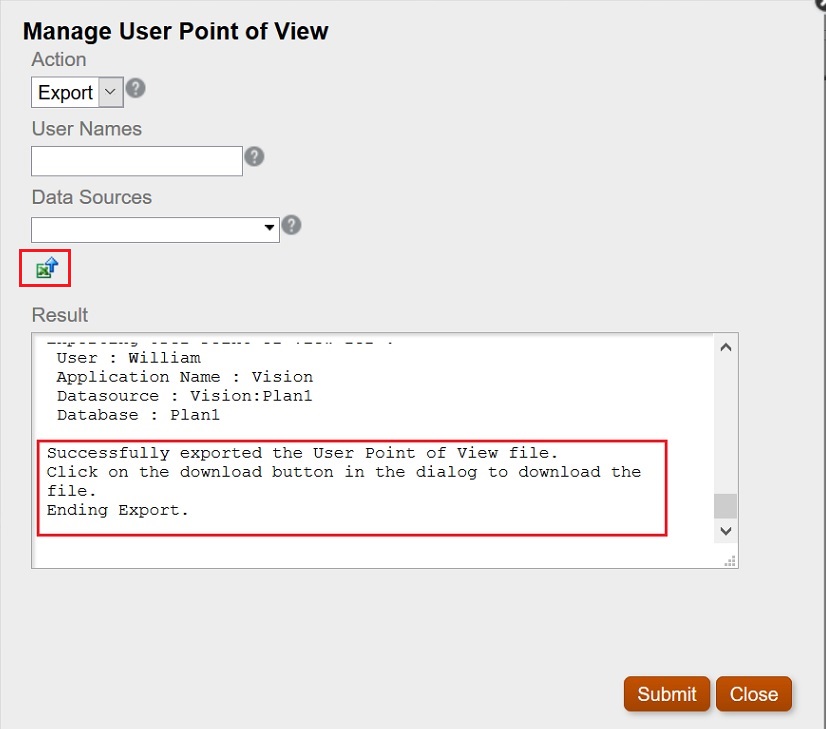
-
按一下
 (下載 POV 圖示)。
(下載 POV 圖示)。 -
選取儲存檔案來儲存
ManageUserPOVExport.xml檔案,然後按一下確定。
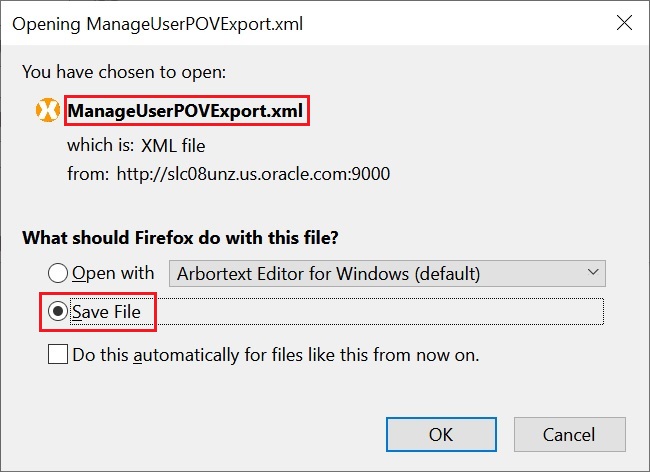
-
選取檔案儲存位置,然後按一下儲存。
-
開啟您剛剛儲存的
ManageUserPOVExport.xml檔案,然後檢視使用者 POV。
註:
此時,您可以先修改 XML 檔案中的使用者 POV,再將該 XML 檔案匯回到財務報告中。
刪除使用者 POV
如何刪除使用者 POV:
-
在管理使用者檢視點對話方塊中,依序選取動作及刪除。
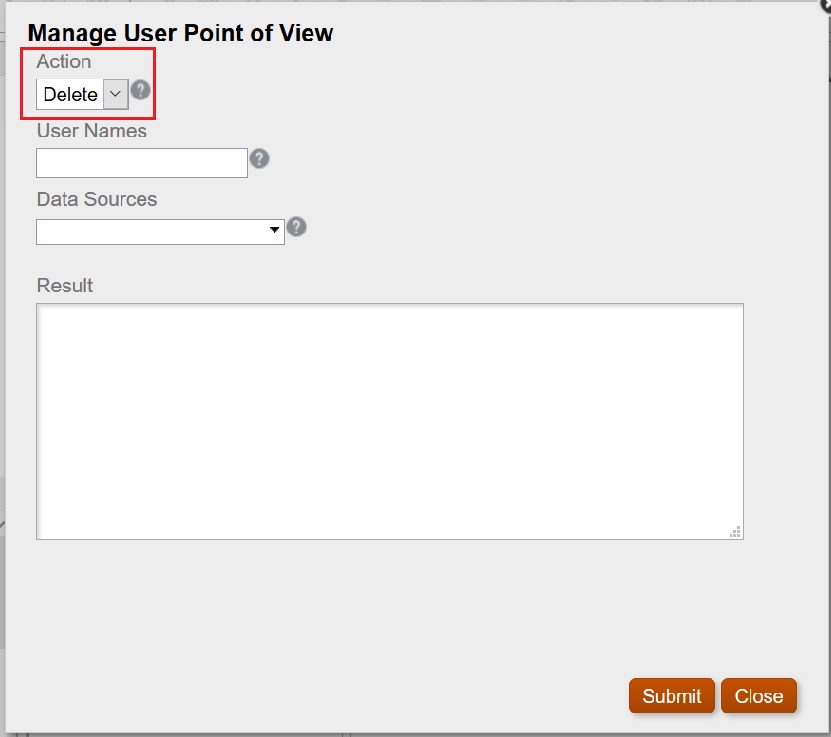
-
選取提交。
-
按一下確認對話方塊中的確定,以便繼續執行後續步驟。
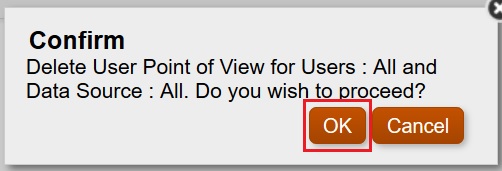
結果應該會顯示 POV 的刪除作業已順利完成。
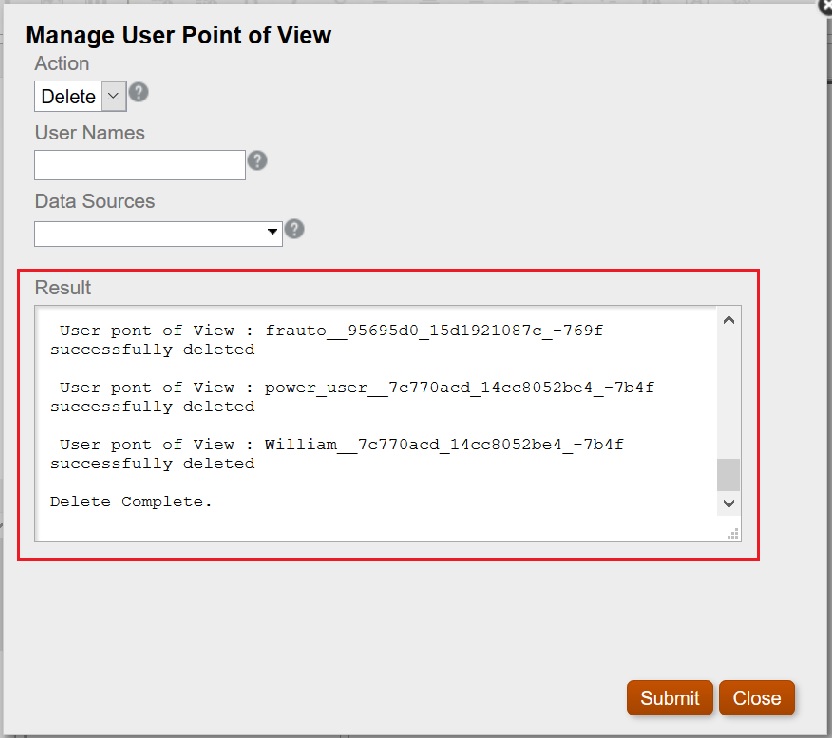
-
按一下關閉來關閉對話方塊。
-
返回「瀏覽儲存庫」,然後開啟包含檢視點的報表,並確認沒有任何 POV 遭到選取來作為「實體」。
預覽使用者檢視點對話方塊的外觀應該會類似下圖:
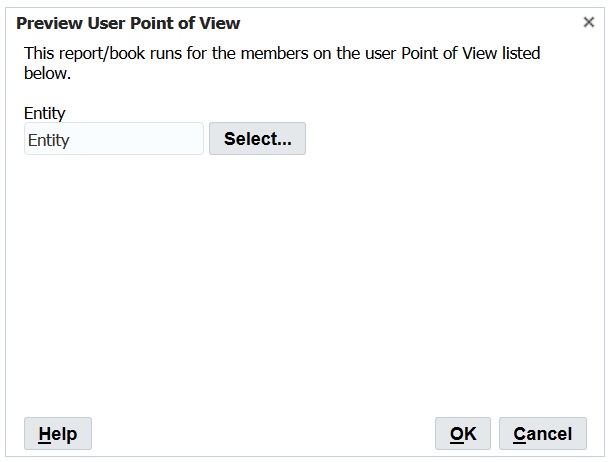
將之前匯出的 XML 檔案匯回到財務報告中,然後確認 POV
如何匯入之前匯出的 XML 檔案,然後確認 POV:
-
在財務報告 Web 工作室中,依序選取檔案、管理及使用者檢視點。
-
在管理使用者檢視點對話方塊中,依序選取動作及匯入,然後確認結果區段中沒有任何內容。
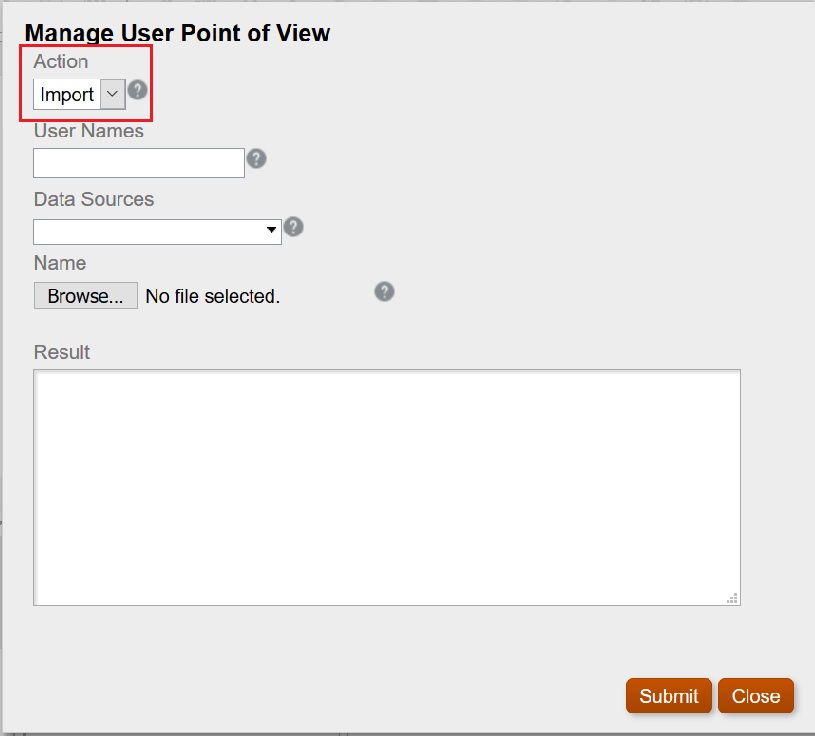
-
按一下瀏覽,然後開啟之前匯出的
ManageUserExportPOV.xml檔案,再按一下提交。
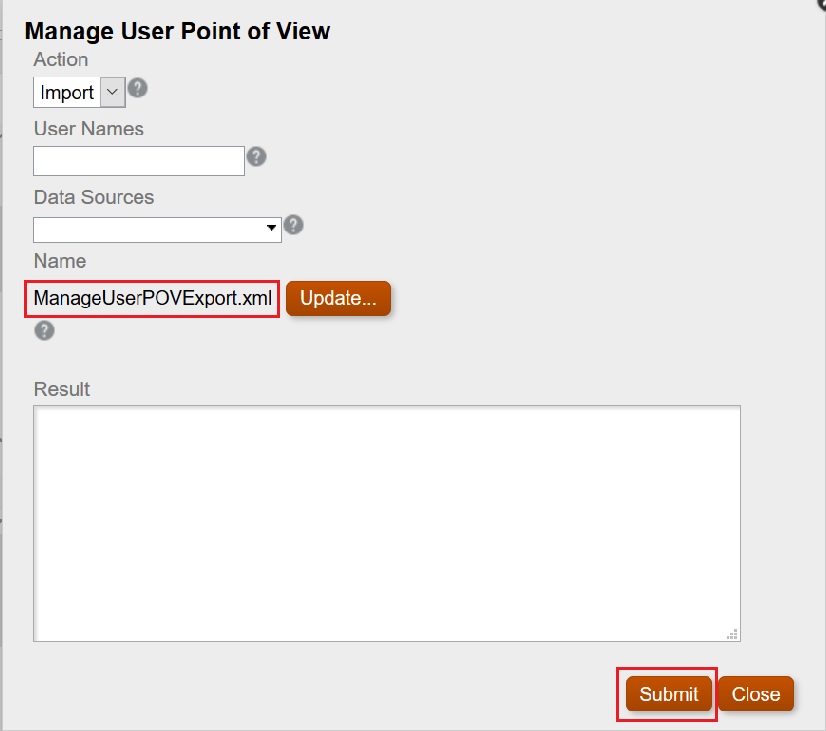
-
按一下確認對話方塊中的確定,以便繼續執行匯入作業。
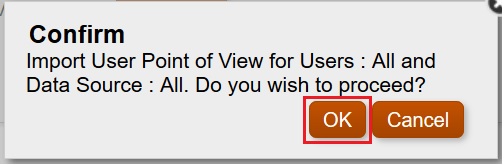
-
確認匯入作業已順序完成,然後按一下關閉來關閉對話方塊。
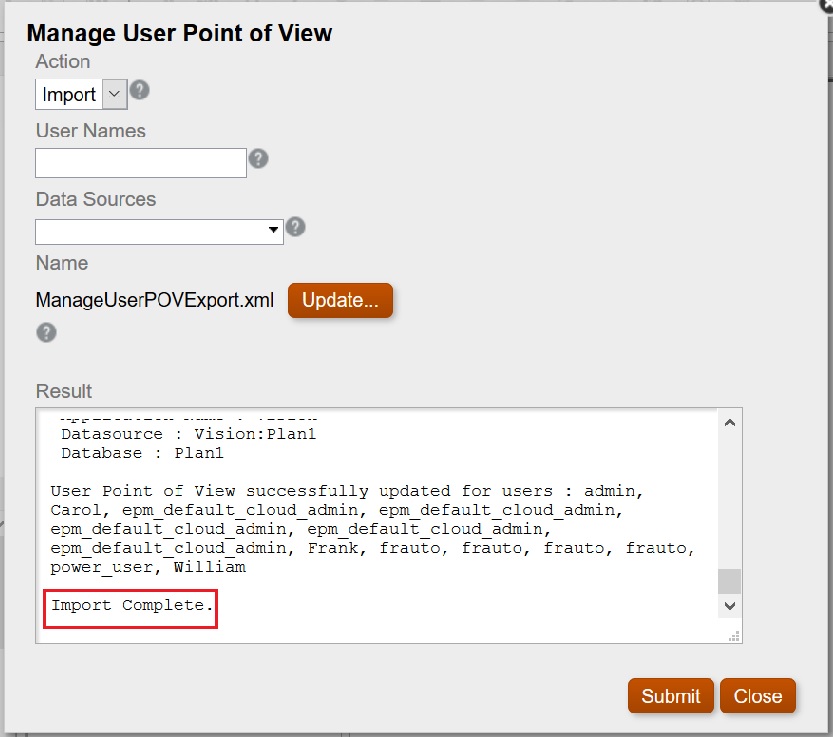
分別以每位使用者的身分登入,並確認 POV
如何分別以每位使用者的身分登入,並確認 POV
-
在瀏覽中,開啟報表。
-
在預覽使用者檢視點對話方塊中,確認 POV 已順利顯示。
在這個範例中,我們已分別針對實體總計和 TD 定義 POV。